
Set line and paragraph spacing in Pages on Mac
You can increase or decrease the spacing between lines of text, and change the amount of space before or after a paragraph.
Set line spacing
Select one or more paragraphs, or click the text box or shape with the text you want to change.
You can’t adjust the line spacing for text in a table cell.
Note: Your changes only apply to the paragraphs or text selected. If you’re using paragraph styles in your document and want to incorporate the line spacing change in the paragraph style, drag past the last character in the paragraph to include the formatting symbol (it’s invisible until you drag over it).
In the Format
 sidebar, click the Style button near the top.
sidebar, click the Style button near the top.If the text is in a text box, table or shape, first click the Text tab at the top of the sidebar, then click the Style button.
Click the pop-up menu to the right of Spacing, then choose an option.
If you can’t see the pop-up menu, click the disclosure arrow next to Spacing (to close it).
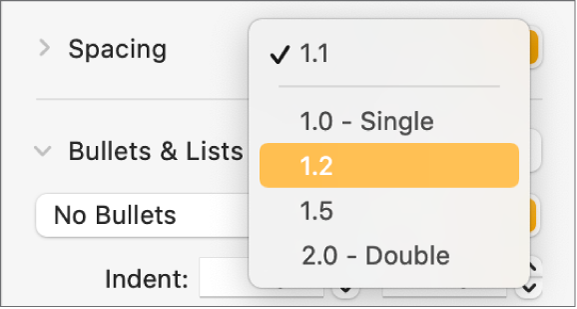
Use custom line spacing
Select one or more paragraphs, or click the text box, shape or table cells with the text you want to change.
Note: Your changes only apply to the paragraphs or text selected. If you’re using paragraph styles in your document and want to incorporate the line spacing change in the paragraph style, drag past the last character in the paragraph to include the formatting symbol (it’s invisible until you drag over it).
In the Format
 sidebar, click the Style button near the top.
sidebar, click the Style button near the top.If the text is in a text box, table or shape, first click the Text tab at the top of the sidebar, then click the Style button.
Click the disclosure arrow next to Spacing (to open it), click the pop-up menu below Spacing, then choose an option:
Lines: The distance between ascenders (parts of letters that extend to the top of the line) and descenders (parts of letters that extend below the line) stays the same. The space between lines is proportional to the font size.
At least: The distance between lines stays fixed (but lines don’t overlap if the text gets large). The distance from one line to the next is never less than the value you set, but it may be larger for larger fonts to prevent overlapping text lines.
Exactly: The value sets the precise distance between text baselines, which may result in some overlap.
Between: The value you set increases the space between the lines, instead of increasing the height of the lines. By contrast, double-spacing doubles the height of each line.
To set the amount of space for the option you chose, click the arrows to the right of the pop-up menu.
Set paragraph spacing
You can control how much space appears before one or more paragraphs.
Click to place the insertion point in the paragraph you want to adjust, or drag to select multiple paragraphs.
In the Format
 sidebar, click the Style button near the top.
sidebar, click the Style button near the top.If the text is in a text box, table or shape, first click the Text tab at the top of the sidebar, then click the Style button.
Click the disclosure arrow next to Spacing, then click the arrows for Before Paragraph and After Paragraph.