macOS User Guide
- Welcome
-
- Connect to the Internet
- Browse the web
- Adjust the volume
- Take a screenshot or screen recording
- View and edit files with Quick Look
- Jot a Quick Note
- Set up Screen Time for yourself
- Set up a Focus to stay on task
- Edit photos and videos in Photos
- Use Visual Look Up for your photos
- Get directions in Maps
- Create a recording in Voice Memos
- Use trackpad and mouse gestures
- Use the Touch Bar
- Use Touch ID
- Use keyboard shortcuts
- Get macOS updates
-
- What is Family Sharing?
- Set up Family Sharing
- Set up other users on your Mac
- Set up Screen Time for a child
- Share purchases with your family
- Make a FaceTime call
- Use SharePlay to watch and listen together
- Send text messages
- Share a calendar with your family
- Find what people shared with you
- Find your family and friends
- Play games with your friends
-
- Use Continuity to work across Apple devices
- Stream audio and video with AirPlay
- Use a keyboard and mouse or trackpad across devices
- Use your iPad as a second display
- Hand off tasks between devices
- Insert photos and documents from iPhone or iPad
- Insert sketches from iPhone or iPad
- Copy and paste between devices
- Use Apple Watch to unlock your Mac
- Make and receive phone calls on your Mac
- Send files between devices with AirDrop
- Sync music, books and more between devices
-
- Manage cookies and other website data in Safari
- Use Private Browsing in Safari
- View privacy reports in Safari
- Understand passwords
- Reset your Mac login password
- Create and autofill strong passwords
- Keep your Apple ID secure
- Set up your Mac to be secure
- Use Mail Privacy Protection
- Guard your privacy
- Pay with Apple Pay in Safari
- Use Sign in with Apple for apps and websites
- Protect your Mac from malware
- Control access to the camera
- Find a missing device
-
- Change your display’s brightness
- Connect a wireless keyboard, mouse or trackpad
- Connect other wireless devices
- Connect a display, TV or projector
- Add a printer
- Use the built-in camera
- Use AirPods with your Mac
- Save energy on your Mac
- Optimise storage space
- Burn CDs and DVDs
- Control accessories in your home
- Run Windows on your Mac
- Resources for your Mac
- Resources for your Apple devices
- Copyright

About the Trackpad Handwriting input source on Mac
If you have a trackpad, you can use the Trackpad Handwriting input source to enter Chinese (Traditional or Simplified) or Cantonese characters and punctuation with your finger.
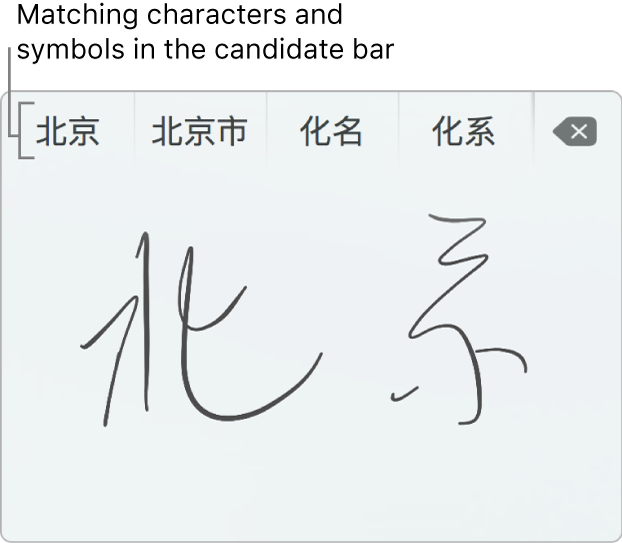
To use Trackpad Handwriting, you must add a Handwriting input source, then choose Handwriting from the Input menu in the menu bar.
If your Mac has a Touch Bar, you can quickly open the Trackpad Handwriting window by adding the Handwriting button ![]() to the Control Strip. See Customise the Touch Bar.
to the Control Strip. See Customise the Touch Bar.
When the Trackpad Handwriting window is open, you can’t see or move the pointer on the screen. To use the pointer without closing the window, press the Esc (Escape) key; to resume handwriting, click anywhere in the Trackpad Handwriting window. To close the window, press Control–Shift–Space bar or click Close ![]() in the top-left corner of the window.
in the top-left corner of the window.
To learn how to use Trackpad Handwriting, switch to a Chinese or Cantonese input source in the Input menu, choose Help from the Input menu, then search for “handwriting”.