
Use the Touch Bar on Mac
If your Mac has a Touch Bar, you can use familiar gestures — like tap, swipe or slide — directly on the Touch Bar to adjust settings, use Siri, access function keys and do tasks in different apps.
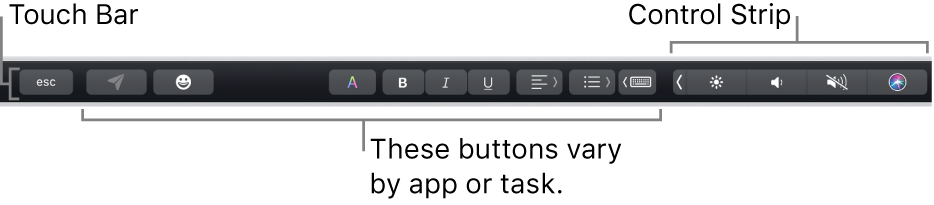
Control Strip
The Control Strip, located at the right end of the Touch Bar, lets you ask Siri or easily adjust common settings — just tap the buttons or, for settings like brightness and volume, quickly swipe left or right on the buttons. You can also expand the Control Strip to access more buttons.
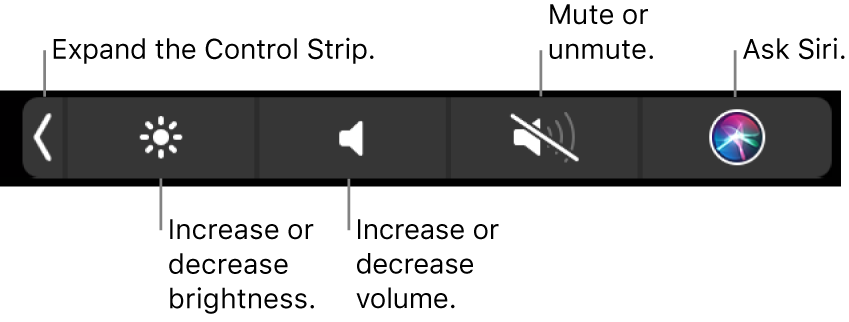
Expand the Control Strip: Tap
 .
.Depending on your Mac model and how you customise the Touch Bar, you can also press and hold the Fn key or the Globe key
 on the keyboard to expand the Control Strip.
on the keyboard to expand the Control Strip.Use Control Strip buttons: Tap the buttons to adjust settings or control video or music playback. For some settings — such as display brightness — you can touch and hold the button to change the setting.
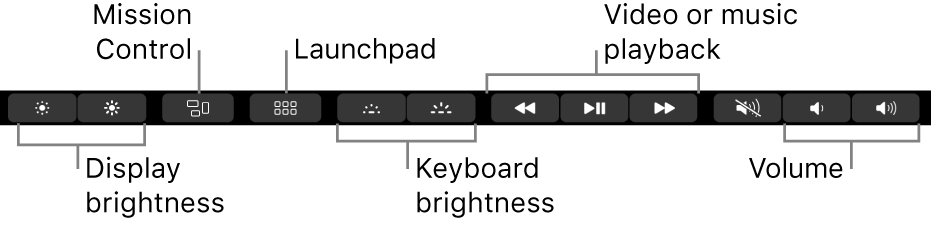
Collapse the Control Strip: Tap
 .
.
App buttons
Other buttons in the Touch Bar vary depending on the app you’re using or the task you’re doing. Each app is different — try out the Touch Bar to see what you can do.
For example, here are the buttons available to tap in the Touch Bar when you select a file in the Finder:

And here are the buttons when you view a picture in the Photos app:

You can use the Touch Bar to quickly add emoji to your text in some apps. Just tap 
Tip: In some apps, you can customise the Touch Bar to add buttons for the tasks you do most often.
Typing suggestions
When you’re typing text on your Mac, the Touch Bar can show words or phrases you might want to use next (called typing suggestions), to help you save time.
Show typing suggestions: Tap
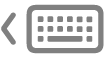 .
.
Use typing suggestions: Tap a word, phrase or emoji. Spelling corrections are shown in blue.

Hide typing suggestions: Tap
 in the Touch Bar.
in the Touch Bar.
If you don’t see ![]() in the Touch Bar, choose View > Customise Touch Bar, then select “Show typing suggestions”. Or choose Apple menu
in the Touch Bar, choose View > Customise Touch Bar, then select “Show typing suggestions”. Or choose Apple menu 
While typing, you can display a list of suggested words onscreen by pressing F5 (you may need to also press the Fn key, depending on your Mac model).
Colours
In apps where you can change the colour of text or objects, you can use the Touch Bar to select a colour, shade or mode (such as RGB or HSB).

Select a colour: Touch and hold
 , then slide your finger to a colour.
, then slide your finger to a colour.
Select a shade: Tap
 , touch and hold a colour, then slide your finger to a shade.
, touch and hold a colour, then slide your finger to a shade.Select a mode or custom colour: Tap
 , tap the colour list on the left, then tap a colour mode, such as RGB. To use a custom colour you saved, tap Swatches.
, tap the colour list on the left, then tap a colour mode, such as RGB. To use a custom colour you saved, tap Swatches.
Use the sliders for a mode to change values, such as hue or saturation. To save your changes to Swatches, tap the colour (a + appears), then tap it again (a tick appears).
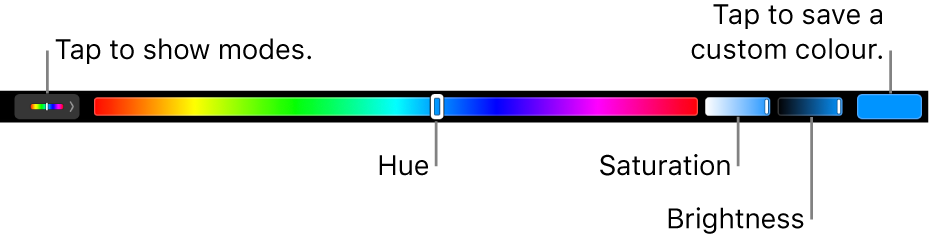
Hide colours or the colour values: Tap
 in the Touch Bar.
in the Touch Bar.
Function keys
Many macOS keyboard shortcuts use function keys (F1 through F12)—for example, F11 shows the desktop. On a Mac with a Touch Bar, function keys are shown in the Touch Bar.
To show the function keys in the Touch Bar, press and hold the Fn key or the Globe key
 (depending on your Mac model) on the keyboard.
(depending on your Mac model) on the keyboard.Make sure to customise the Touch Bar in Keyboard preferences so the function keys are shown when you press and hold the key.

Tap a function key.
If a keyboard shortcut includes a modifier key, such as Option or Command, press and hold Fn or
 with the modifier key. For example, to use Control-F3 to move to the Dock, press and hold Fn or
with the modifier key. For example, to use Control-F3 to move to the Dock, press and hold Fn or  and the Control key together, then tap F3 in the Touch Bar.
and the Control key together, then tap F3 in the Touch Bar.
See the Apple Support article How to use function keys on MacBook Pro with Touch Bar.