
Play the Drums in Logic Remote on iPad
With the Drums Touch Instrument, you can play a drum kit simply by tapping the onscreen drums. The drum sound is based on the software instrument for the selected channel strip.
You can play an electronic drum kit, which shows a grid of drum pads in half- or full-screen view. When using the drum pads, you can also Spot Erase existing notes and use Note Repeat to transform incoming MIDI notes.
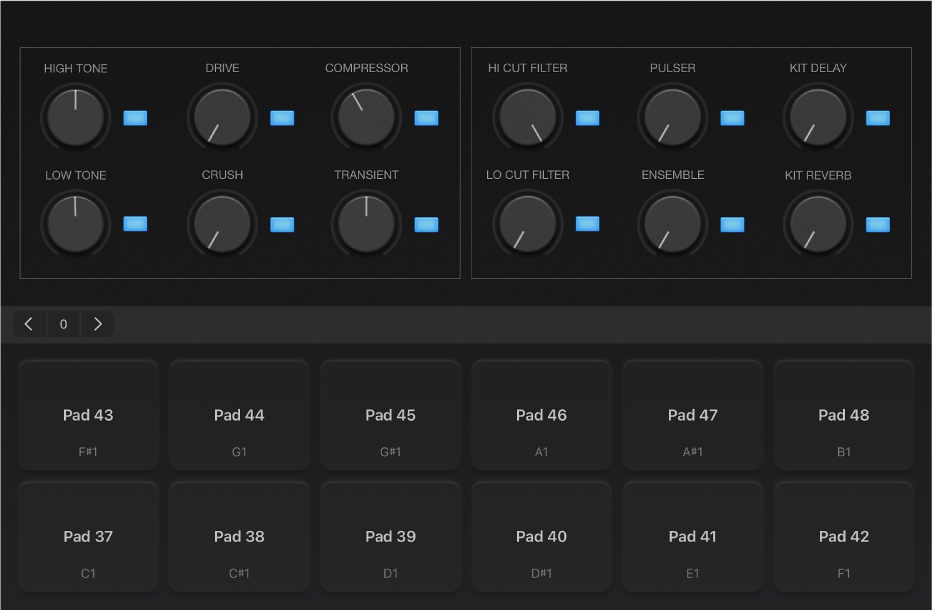
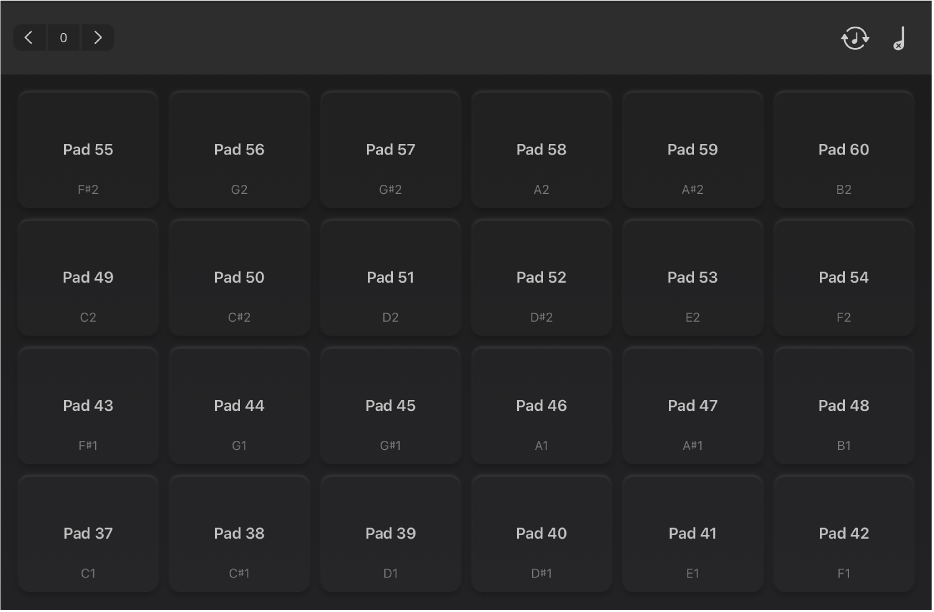
Or you can choose an acoustic drum kit, which shows a realistic-looking set of drums.

Choose a drum sound
Tap the View button
 in the control bar, then tap Smart Controls & Drum Pads.
in the control bar, then tap Smart Controls & Drum Pads.The drum pads are shown in the lower part of the screen.
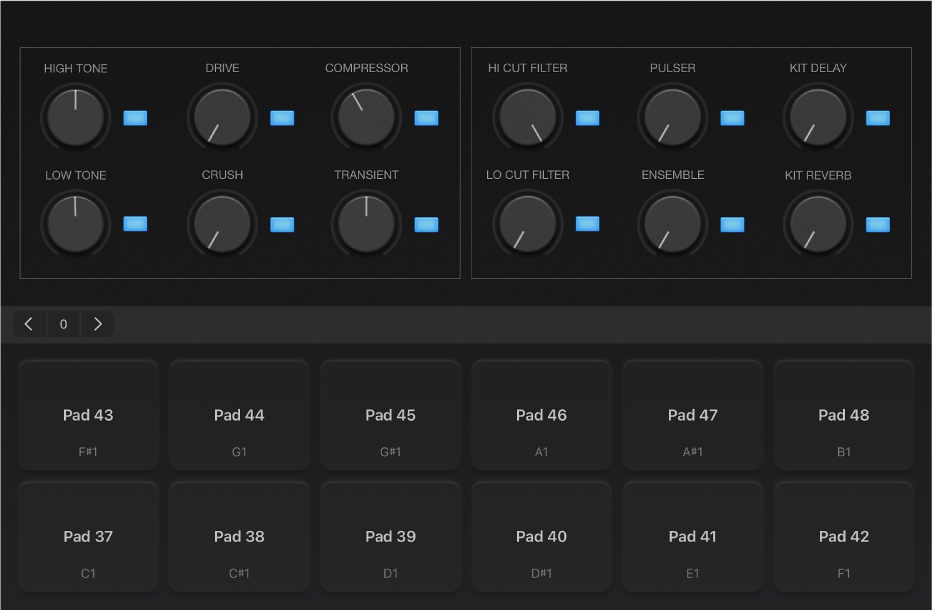
Tap the Library button
 in the control bar.
in the control bar.The Library is shown in the upper part of the screen.
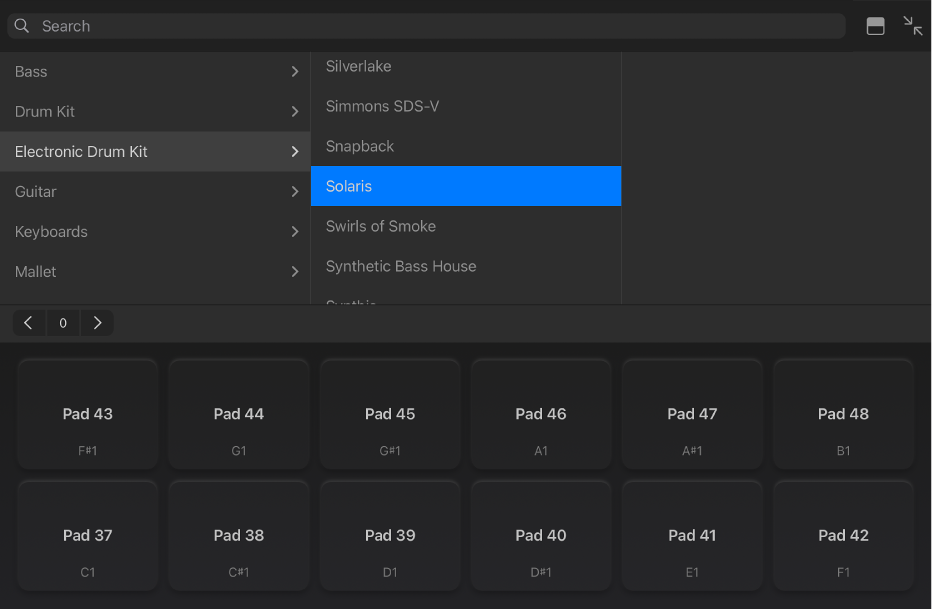
Tap a patch category, then tap a patch.
Play the drum pads to hear the sound of the selected patch.
Tap the Library button
 or drag the divider line up to close the Library.
or drag the divider line up to close the Library.
Play the drums or drum pads
Do one of the following:
Tap the View button
 in the control bar, then tap Drum Kit.
in the control bar, then tap Drum Kit.Tap the View button
 in the control bar, then tap Drum Pads.
in the control bar, then tap Drum Pads.
Tap the onscreen drums or drum pads.
Some drums, such as the hi-hat and snare drum, make different sounds when you tap different parts of them.
Touching and holding a drum with two (or more) fingers plays a repeating pattern. By changing the distance between your fingers, you can make the repeats faster or slower. Moving your finger up or down makes the repeats play louder or softer.
By default, when you tap the crash cymbal, the bass drum plays together with the cymbal. Tap with two fingers to play crash only.
Spot-erase notes in a software instrument region
Tap the Spot Erase button in the upper-right area of the screen.
In playback or recording mode, hold down the note you want to delete.
Each instance of that note is deleted in regions on the selected track as the playhead passes over them.
To turn off Spot Erase, tap the Spot Erase button again.
Transform incoming MIDI notes using Note Repeat
Tap the Note Repeat button in the upper-right area of the screen.
In the Initial Note Repeat dialogue on your Mac, do any of the following:
Choose a repetition rate from the Rate pop-up menu.
Define a velocity value in the Velocity field or leave it “As played” (which is the default).
Define a gate length value in the Gate field.
Click the disclosure triangle in the upper-left area of the dialogue to reveal the following additional settings:
Select the tickboxes to make the MIDI controller pop-up menus available, then choose a controller for rate, velocity and gate time.
Define the maximum and minimum values for rate and gate time.
Define the maximum and minimum offset values for velocity.
Select the Key Remote tickbox in the lower-left area of the dialogue to display the keyboard, then use the keys to define the rate and gate time settings. You can turn Note Repeat and Spot Erase off (so they are active as long as the respective window is open) or on (so they are active only as long as the respective remote key is held down) using the On/Off buttons.
To turn off Note Repeat, tap the Note Repeat button again.