Play media in Final Cut Pro for iPad
In Final Cut Pro, you can play back clips in the media browser or in the timeline, previewing them in the viewer. You can also skim clips, play clips at different speeds, and press keys on a connected keyboard to move forward or backward through clips.
Play video and audio in the viewer
Final Cut Pro makes it easy to view and listen to your media in the browser or in the timeline.
In Final Cut Pro for iPad, open a project.
Do one of the following:
In the browser: Tap
 in the toolbar, tap a video or audio clip thumbnail in the browser, then tap or drag in the clip’s filmstrip to position the playhead where you want to start playback.
in the toolbar, tap a video or audio clip thumbnail in the browser, then tap or drag in the clip’s filmstrip to position the playhead where you want to start playback.In the timeline: Tap in the ruler at the top of the timeline, or drag the playhead in the timeline to where you want to start playback.
Tap
 below the viewer.
below the viewer.To stop playback, tap
 .
.
The clip or timeline plays in the viewer. During playback, you can tap ![]() to fast-forward or tap
to fast-forward or tap ![]() to play in reverse. Tap multiple times to increase the playback speed.
to play in reverse. Tap multiple times to increase the playback speed.
Tip: If a keyboard is connected or paired to your iPad, press the Space bar to play or pause your media. See Use keyboard shortcuts.
Skim video and audio
The skimmer is a secondary playhead. Using a Magic Trackpad or the latest iPad Pro and Apple Pencil, you can skim in the timeline to see what’s in other clips and to make edits, while maintaining the playhead position in the timeline.
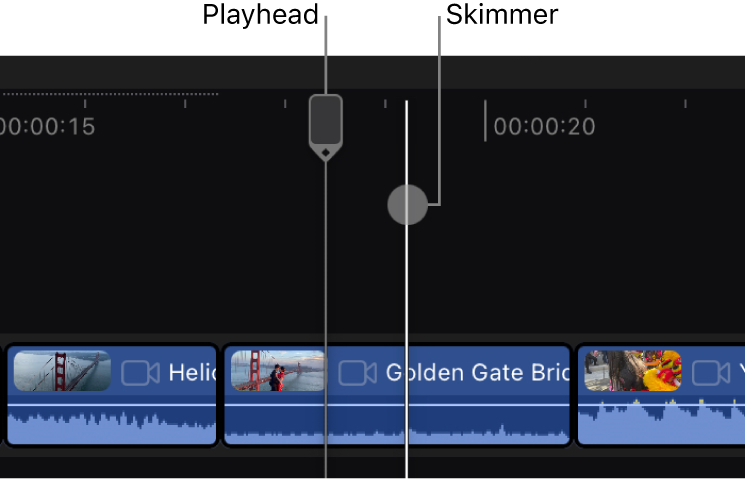
When skimming is turned on and you move the skimmer forward or backward over a clip in the timeline or the browser filmstrip, the content under the pointer plays in the viewer.
You can always use Apple Pencil or Magic Trackpad to skim the filmstrip in the browser, whether or not skimming is turned on in the timeline.
If you haven’t already done so, pair or connect an Apple Pencil or Magic Trackpad to your iPad.
In Final Cut Pro for iPad, open a project.
Do one of the following:
Tap Options in the upper-right corner of the timeline, then, in the Behaviors tab, turn on Skimmer Playhead. (You may need to scroll down.)
Press S on a connected or paired keyboard.
If you want to hear audio while skimming, turn on Audio Skimming (or press Shift-S on a connected or paired keyboard).
When you’re finished, tap Done.
Use your Apple Pencil or Magic Trackpad to drag the pointer forward or backward over a clip in the timeline or the browser filmstrip.
The skimmer (a vertical white line) indicates exactly where the pointer is as you skim, and the corresponding frames are displayed in the viewer.
Tip: While skimming, you can tap ![]() ,
, ![]() , or
, or ![]() in the lower-right corner of the timeline to trim to the skimmer position, or tap
in the lower-right corner of the timeline to trim to the skimmer position, or tap ![]() or
or ![]() below the browser filmstrip to set a range start or end point at the skimmer position.
below the browser filmstrip to set a range start or end point at the skimmer position.
Use the J, K, and L keys for playback
If a keyboard is connected or paired to your iPad, you can use the J, K, and L keys on the keyboard to play a timeline or clip at up to 32 times normal speed. Playback begins at the location of the playhead.
For more keyboard shortcuts, see Use keyboard shortcuts.
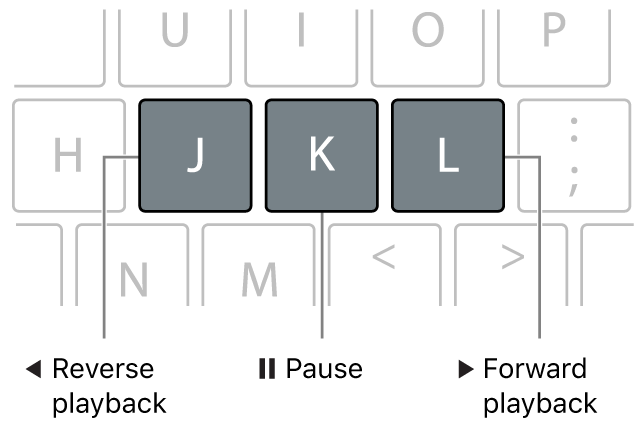
In Final Cut Pro for iPad, open a project.
Do one of the following:
In the browser: Tap
 in the toolbar, tap a video or audio clip in the browser, then tap or drag in the clip’s filmstrip to position the playhead where you want to start playback.
in the toolbar, tap a video or audio clip in the browser, then tap or drag in the clip’s filmstrip to position the playhead where you want to start playback.In the timeline: Tap in the ruler at the top of the timeline, or drag the playhead in the timeline to where you want to start playback.
Do any of the following:
Begin forward playback at normal (1x) speed: Press L.
Begin reverse playback at normal (1x) speed: Press J.
Pause playback: Press K.
Double the current playback speed: Press L or J twice.
Immediately reverse the playback direction: Press J to play in reverse, or press L to play forward.