Switch and cut multicam clip angles in Final Cut Pro for iPad
After you add a multicam clip to the timeline, you can watch all angles simultaneously in the angle switcher while switching or cutting to different angles in real time. This allows you to cut an entire video as if it were live, and then fine-tune your edits in the timeline just as you would for any other project.
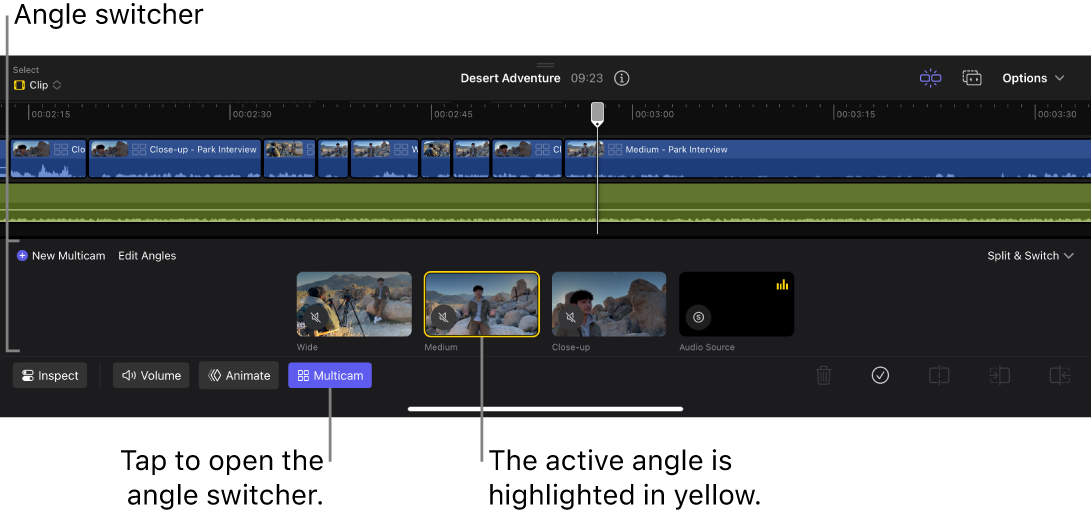
Switch and cut angles in a multicam clip
By default, switching the angle in a multicam clip cuts the clip at the switch point, and a new instance of the multicam clip appears to the right, with the angle you switched to as the active angle. You can also switch the active angle without making a cut, and the new active angle plays for the duration of the multicam clip.
In Final Cut Pro for iPad, open a project.
In the timeline, drag the playhead over a multicam clip (with the
 icon), then tap Multicam at the bottom of the timeline.
icon), then tap Multicam at the bottom of the timeline.The angle switcher appears below the timeline, showing the camera angles in the multicam clip under the playhead.
Tap
 at the top right of the angle switcher, then tap a switching option:
at the top right of the angle switcher, then tap a switching option:Split & Switch (the default setting): Tapping an angle in the angle switcher splits the multicam clip at the playhead and creates a new instance of the clip to the right, with the angle you tap as the active angle.
Tip: Press 1, 2, 3, or 4 on a connected or paired keyboard to split the multicam clip at the playhead and switch to the corresponding angle.
Switch Only: Tapping an angle in the angle switcher makes the angle active for the duration of the multicam clip.
Do one of the following:
Drag the playhead to where you want playback to start, then tap
 to play back the multicam clip.
to play back the multicam clip.Drag the playhead to the frame where you want to switch to a different angle.
In the angle switcher, tap the angle you want to switch to.
In the timeline, the multicam clip under the playhead changes to show the angle you switched to as the active angle, and the viewer displays the active angle’s video.
Set audio switching options in a multicam clip
By default, when you switch angles in a multicam clip, the first camera angle with audio is set to Solo, meaning the audio for that angle plays while all other angles are muted. You can have the video and audio switch together, so that the audio from the active angle plays. Or you can set an angle’s audio to continue playing even if you switch the video to another angle—for example, if the audio contains voiceover narration. If you don’t want an angle’s audio to play at all, you can mute it.
In Final Cut Pro for iPad, open a project.
In the timeline, drag the playhead over a multicam clip (with the
 icon), then tap Multicam at the bottom of the timeline.
icon), then tap Multicam at the bottom of the timeline.In the angle switcher, do any of the following:
Solo an angle’s audio: Tap the audio icon in the lower-left corner of the angle’s thumbnail, then tap Solo. Only this angle’s audio plays, and audio from all other angles is muted.
Set an angle’s audio to play even when its video is not active: Tap the audio icon in the lower-left corner of the angle’s thumbnail, then tap On. The angle’s audio plays during the entire multicam clip, even if you switch the video to another angle.
Switch an angle’s audio automatically: Tap the audio icon in the lower-left corner of the angle’s thumbnail, then tap Auto Switch. The angle’s audio switches along with its video, and plays when the video is active.
Mute an angle’s audio: Tap the audio icon in the lower-left corner of the angle’s thumbnail, then tap Off. The angle’s audio is muted for the entire multicam clip.
The settings take effect immediately and apply to the multicam clip that is shown in the angle switcher.
Tip: You can also switch camera angles in the inspector. Tap a multicam clip in the timeline, tap Inspect in the lower-left corner of the screen, then tap ![]() at the top of the inspector. Tap
at the top of the inspector. Tap ![]() next to Video Angle or Audio Angle, then tap an angle, so that there’s a checkmark next to it. (You can set more than one active audio angle if you want audio from multiple angles to play back.)
next to Video Angle or Audio Angle, then tap an angle, so that there’s a checkmark next to it. (You can set more than one active audio angle if you want audio from multiple angles to play back.)