Sync and adjust multicam clip angles in Final Cut Pro for iPad
After you create a multicam clip, you can open it in the angle editor to adjust the sync and the angle order or add or delete angles. You can also edit the contents of a camera angle. For example, you can add or delete clips in an angle, trim clips, and add effects such as color corrections and transitions.
To switch and cut between camera angles, see Switch and cut multicam clip angles.
Show the angle editor
In Final Cut Pro for iPad, open a project, then tap
 in the toolbar.
in the toolbar.Do one of the following:
Touch and hold a multicam clip (with the
 icon) in the browser or the timeline, then tap Edit Angles.
icon) in the browser or the timeline, then tap Edit Angles.Tap Edit Angles on the left side of the angle switcher. (This option appears when the playhead is over the multicam clip in the timeline.)
The angle editor appears, showing each camera angle in its own lane.
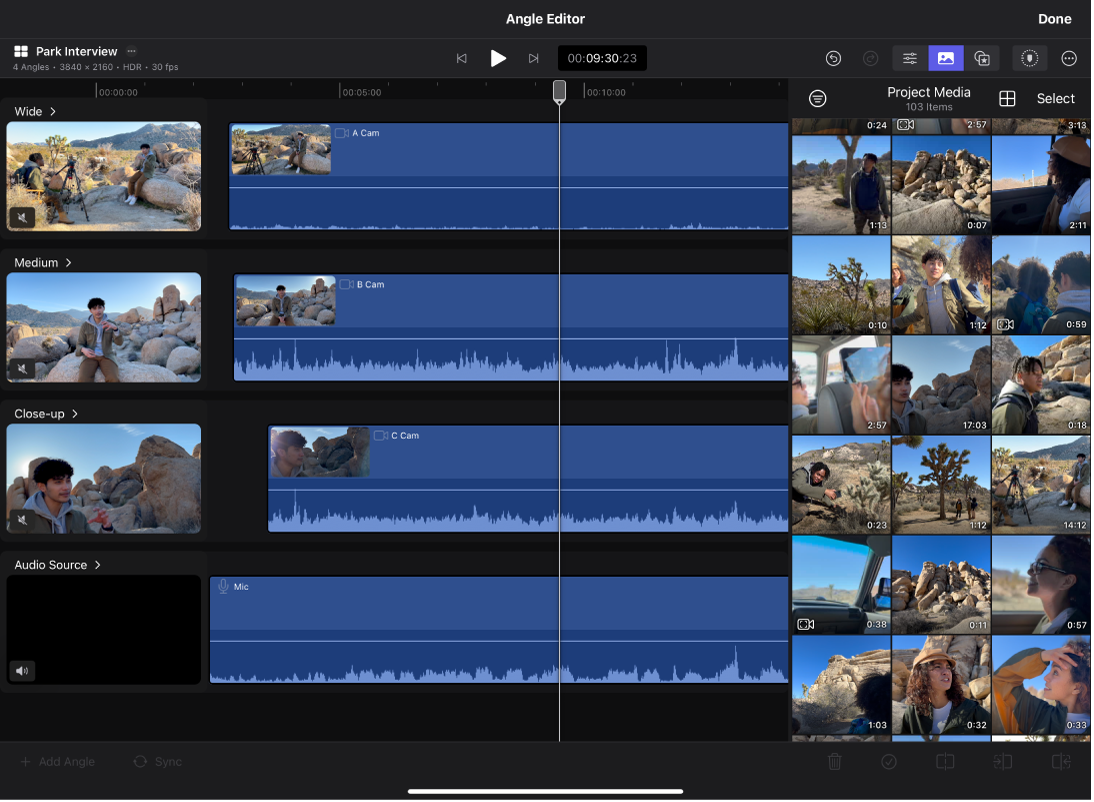
To hide the angle editor, tap Done at the top right.
Add or delete angles in a multicam clip
Multicam clips in Final Cut Pro for iPad can contain up to four camera angles.
In Final Cut Pro for iPad, open a project, then tap
 in the toolbar.
in the toolbar.Touch and hold a multicam clip (with the
 icon) in the browser or the timeline, then tap Edit Angles.
icon) in the browser or the timeline, then tap Edit Angles.In the angle editor, do one of the following:
Add an angle: Tap Add Angle at the bottom left to add a new angle lane, then drag a clip from the browser to the new angle. (The Add Angle button is dimmed if you already have a maximum of four angles.)
Delete an angle: Tap an angle name in the column on the left, then tap Delete Angle.
When you’re finished, tap Done at the top right.
Adjust the sync of angles in a multicam clip
In Final Cut Pro for iPad, open a project, then tap
 in the toolbar.
in the toolbar.Touch and hold a multicam clip (with the
 icon) in the browser or the timeline, then tap Edit Angles.
icon) in the browser or the timeline, then tap Edit Angles.In the angle editor, do one of the following:
Sync angles automatically: Tap a clip, then tap Sync at the bottom of the angle editor.
Sync angles manually: Drag the clips left or right in angle lanes to align them with clips in other angles.
Tip: Use the jog wheel to nudge clips frame-by-frame for precision syncing.
When you’re finished, tap Done at the top right.
Edit clips in a multicam clip angle
In the angle editor, you can trim and make other basic edits to the clips in a camera angle.
You can’t connect clips, perform ripple deletes, or use the Expand All Clips command in the angle editor.
In Final Cut Pro for iPad, open a project, then tap
 in the toolbar.
in the toolbar.Touch and hold a multicam clip (with the
 icon) in the browser or the timeline, then tap Edit Angles.
icon) in the browser or the timeline, then tap Edit Angles.In the angle editor, do any of the following:
Adjust the sync and the clip order: Drag clips left or right in an angle.
Add clips to an angle: Drag clips from the browser to an angle.
Delete clips from an angle: Tap a clip in the angle editor, then tap
 at the bottom of the angle editor.
at the bottom of the angle editor.Split clips in an angle: See Cut timeline clips in two.
Trim clips in an angle: See Extend or shorten clips.
Add effects to clips in angles: See Add and remove video effects.
Monitor audio from one or more angles: Tap the audio icon in the lower-left corner of an angle thumbnail to turn the angle’s audio on or off.
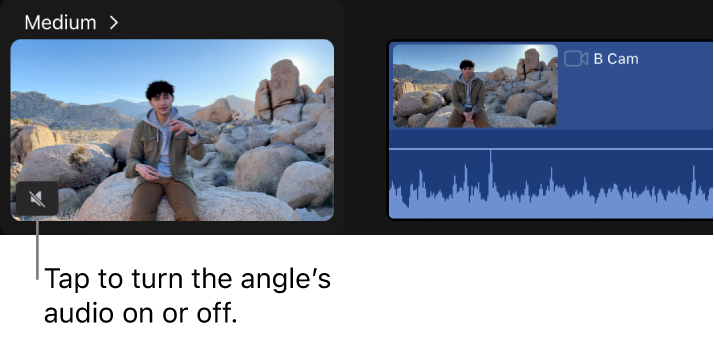
When you’re finished, tap Done at the top right.