Select items in the timeline in Final Cut Pro for iPad
You select clips and other items in the timeline to move or trim them, add effects, and make other changes. You can select a single clip, range, or edit point, or select multiple clips at a time.
There are three main selection methods:
Clip: Select entire clips or clip edges. Use clip selection to move or trim clips in the timeline, or to ensure that an effect or adjustment is applied to the entire clip.
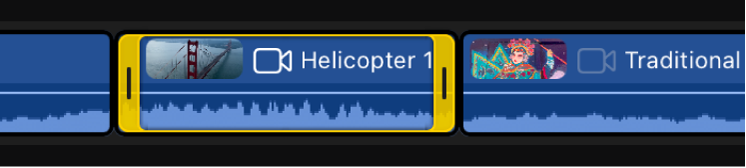
Range: Select a portion of a clip. Use range selection to delete part of a clip. Range selection is also useful for ducking audio (temporarily lowering the volume). When you adjust the volume of a clip with a range selection, keyframes are automatically added at the start and end of the range.
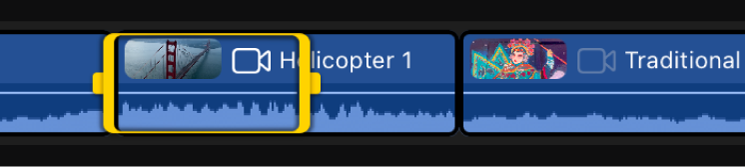
Edge: Select edit points. Use edge selection to quickly create a roll edit.
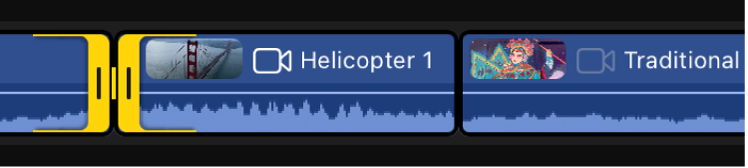
Select one or more entire clips in the timeline
In Final Cut Pro for iPad, open a project.
Tap the yellow Select control in the top-left corner of the timeline, then tap Clip.
In the timeline, do one of the following:
Select a single clip: Tap it.
Select multiple clips: Tap
 at the bottom of the timeline, tap the clips you want to select, then tap Done.
at the bottom of the timeline, tap the clips you want to select, then tap Done.Tip: To quickly select multiple clips, touch and hold an empty area of the timeline, then drag to select adjacent clips.
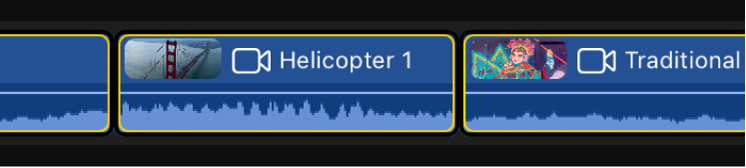
Select a range in the timeline
You can select a range within any clip in the timeline, or select a range that spans multiple clips.
In Final Cut Pro for iPad, open a project.
Tap the yellow Select control in the top-left corner of the timeline, then tap Range.
Drag within a clip or across multiple clips to set a range.
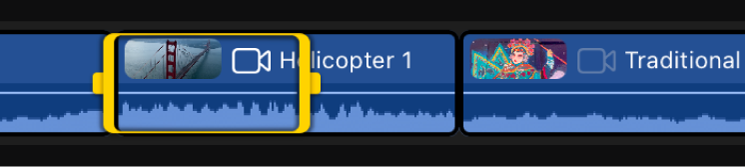
Select a clip’s start point or end point
In Final Cut Pro for iPad, open a project.
Tap the yellow Select control in the top-left corner of the timeline, then tap Clip.
In the timeline, tap a clip to select it, then tap either the start point or the end point.
To select both sides of an edit point, see Select edit points between clips in the timeline, below.
Select edit points between clips in the timeline
With edge selection, you can tap between two clips to select both sides of an edit point, or select a single clip’s start or end point.
In Final Cut Pro for iPad, open a project.
Tap the yellow Select control in the top-left corner of the timeline, then tap Edge.
In the timeline, do one of the following:
Select both sides of an edit point: Tap between two adjacent clips in the timeline.
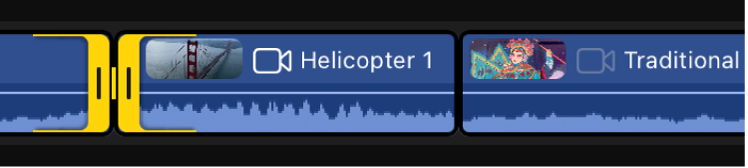
This is useful for making a roll edit, which moves the edit point forward or backward without changing the total duration of the two shots.
Select a single clip’s start or end point: Tap the edit point repeatedly to cycle through the selections (both sides of the edit point, left side, or right side) until the start or end point you want to select is selected.
This is useful for trimming the start or end of a clip.
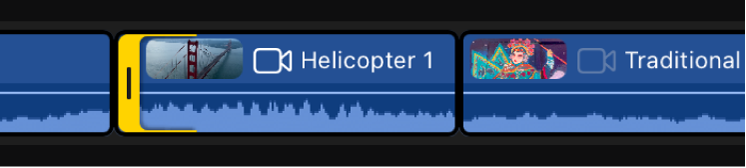
Tip: To select a start or end point with the Select control set to Clip selection, tap a clip to select it, then tap the clip’s start or end point.