Manage temporary files in Final Cut Pro for iPad
Digital video editing sometimes involves generating temporary video and audio render files for segments of your video that can’t play in real time—for example, because you’ve added effects or applied speed changes. Rendering allows those segments to play back at high quality.
If you need to free up storage space on your iPad, you can remove render files associated with your projects. This doesn’t affect your project media files, but it does remove files that allow smoother playback. If you delete render files, they’ll be re-created the next time you work on your project.
You can also remove content that you’ve downloaded to the browser, such as titles, effects, backgrounds, music, and more. You can always download the content again at a later time.
Render a section of the timeline
When you add effects, transitions, generators, titles, speed changes, and other items or effects that require rendering for playback at high quality, the render indicator (a light gray dotted line) appears above the ruler at the top of the timeline.
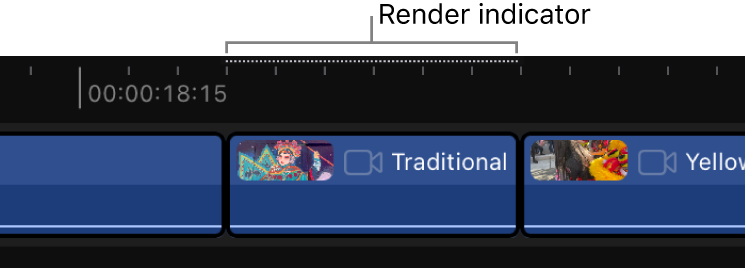
Remove render files for an individual project
In Final Cut Pro for iPad, touch and hold a project in the project list (on the left side of the Projects screen), then tap Clear Render Cache.
Remove render files for all projects
In Final Cut Pro for iPad, tap
 in the upper-left corner of the Projects screen.
in the upper-left corner of the Projects screen.Tap Settings, then tap Clear Render Cache.
Remove all downloaded content
In Final Cut Pro for iPad, tap
 in the upper-left corner of the Projects screen.
in the upper-left corner of the Projects screen.Tap Settings, then tap Remove All Downloads.