Record video with the camera in Final Cut Pro for iPad
You can record video directly into your project using the advanced camera in Final Cut Pro.
To adjust camera settings such as focus, zoom, white balance, exposure, and more, see Change camera settings.
Final Cut Pro records video using the HEVC format. With certain iPad models, you also have the option to record with Apple ProRes.
Record video in a new project
In Final Cut Pro for iPad, tap New Project below the project list (on the left side of the Projects screen).
Enter a project name, then tap
 to close the onscreen keyboard.
to close the onscreen keyboard.By default, the new project is set to use automatic timeline settings (the timeline’s orientation, resolution, and frame rate are set to match the first video clip added to the timeline).
To use the automatic timeline settings, tap Continue.
To choose custom timeline settings, see Create a project.
Tap Record with Camera.
In the camera screen, tap Video on the right, then tap
 to start recording.
to start recording.Note: The first time you open the Final Cut Pro camera, you’re prompted to grant access to the camera and the microphone, and to allow Final Cut Pro to use your location. You can change these iPad settings later by going to Settings
 > Privacy & Security. See Control access to hardware features in the iPad User Guide.
> Privacy & Security. See Control access to hardware features in the iPad User Guide.To pause or end recording, tap
 .
.You can record multiple clips by repeating steps 5 and 6. The number of recordings appears in the top-right corner of the screen.
To close the camera, tap Done.
The clips you shot appear as a thumbnails in the media browser.
Add a clip you just recorded to the timeline.
If you used automatic timeline settings, the timeline’s orientation, resolution, and frame rate are set to match the settings of the clip you added.
Tip: You can turn on a shutter sound that lets you know when the camera starts and stops recording. Tap ![]() in the lower-left corner of the camera screen, tap Preferences, then turn on Shutter Sound.
in the lower-left corner of the camera screen, tap Preferences, then turn on Shutter Sound.
Record video in an existing project
In Final Cut Pro for iPad, open a project, then tap
 in the toolbar.
in the toolbar.In the camera screen, tap Video on the right, then tap
 to start recording.
to start recording.To pause or end recording, tap
 .
.You can record multiple clips by repeating steps 2 and 3. The number of recordings appears in the top-right corner of the screen.
To close the camera, tap Done.
The clip you shot appears as a thumbnail in the media browser.
Record slow-motion video
You can record slow-motion video up to 240 frames per second (fps). After recording in slow motion, you can adjust the playback speed in your timeline.
In Final Cut Pro for iPad, open a project, then tap
 in the toolbar.
in the toolbar.In the camera screen, tap Slo-mo, then tap
 .
.
Record Apple ProRes video
On iPad models with an Apple M2 chip, you can record Apple ProRes video directly into your project using the Final Cut Pro camera. ProRes offers higher color fidelity, minimal compression, and streamlined editing and playback. For more information, see the Apple ProRes White Paper.
In Final Cut Pro for iPad, open a project, then tap
 in the toolbar.
in the toolbar.Tap
 in the lower-left corner of the camera screen, tap Preferences, then turn on Apple ProRes.
in the lower-left corner of the camera screen, tap Preferences, then turn on Apple ProRes.Tap
 .
.In the upper-left corner of the camera screen, tap
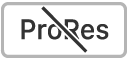 to turn ProRes on.
to turn ProRes on.In the camera screen, tap Video on the right, then tap
 to start recording.
to start recording.To pause or end recording, tap
 .
.Note: To turn off ProRes recording, tap
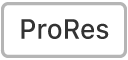 . The recording format reverts to the default video format, HEVC.
. The recording format reverts to the default video format, HEVC.To close the camera, tap Done.
ProRes videos result in larger file sizes. On an M2 iPad with more than 128 GB of storage, you can record ProRes video in frame sizes and frame rates up to 4K at 30 fps; on an M2 iPad with 128 GB of storage, you can record ProRes at sizes and rates up to 1080p at 30 fps.