Add and remove video transitions in Final Cut Pro for iPad
From the browser, you can add transitions between clips in the timeline.
A transition placed between two adjacent clips causes the images to overlap in the viewer during playback, with the end of the first clip dissolving or animating to reveal the start of the next clip. If there’s no adjacent clip in the timeline (and no connected video clips above or below it in the timeline), a transition at the start of the clip fades in or animates in from black, and a transition at the end of the clip fades out or animates to black.
When the timeline is zoomed out, a transition appears as a dark bar between two clips.
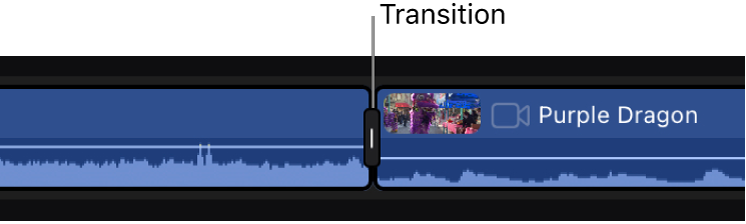
When you pinch open in an empty area of the timeline to zoom in on the transition, its title and duration (length) are shown.
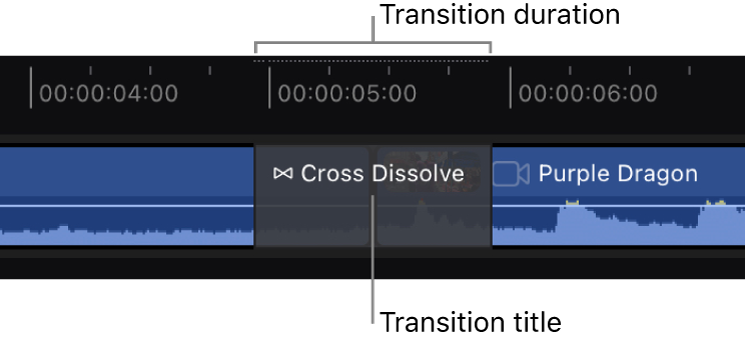
Note: Many of the transitions that come with a Final Cut Pro subscription require downloading before you can use them.
Browse transitions
In Final Cut Pro for iPad, open a project.
Tap
 in the toolbar, then tap Transitions in the browser.
in the toolbar, then tap Transitions in the browser.Swipe up or down in the browser to see thumbnails of transitions grouped according to category (Dissolves, Blurs, Movements, or Wipes, for example).
To preview a transition, tap its thumbnail, then tap
 below the viewer.
below the viewer.To exit the preview, tap the transition’s thumbnail again.
Drag a transition to the timeline
The easiest way to add a transition to a clip is to drag a transition thumbnail from the browser to the timeline.
In Final Cut Pro for iPad, open a project.
Tap
 in the toolbar, then tap Transitions in the browser.
in the toolbar, then tap Transitions in the browser.From the browser, do one of the following:
Add a transition between two adjacent clips: Drag a transition thumbnail over an edit point in the timeline until a vertical white insertion line appears between the clips, then release your finger.
Add a transition to the start point and end point of a clip: Drag a transition thumbnail over a clip in the timeline, and when the clip becomes highlighted, release your finger. The transition is applied to both ends of the clip (and also to the clips on either side of its edit points).
Note: When you add a transition to clips that haven’t been trimmed to shorten them, a message alerts you that there’s not enough unused media at the edit point of the clip (or its adjacent clip) to create the overlapping effect. Tap Add Transition to have Final Cut Pro shorten the clips and free up media to use for the transition. (This also shortens the duration of your timeline.)
Because a transition is always applied to the edit point of a clip, the transition affects not just the selected clip, but also the clip on the other side of the edit point.
Tip: If a keyboard is connected or paired to your iPad, you can quickly add a Cross Dissolve transition to both sides of a selected clip by pressing Command-T.
Add a transition to the timeline using the Edit Mode control
For more precise placement of transitions in the timeline, use the Edit Mode control.
In Final Cut Pro for iPad, open a project.
Tap
 in the toolbar, tap Transitions at the top of the browser, then tap a transition thumbnail.
in the toolbar, tap Transitions at the top of the browser, then tap a transition thumbnail.In the timeline, tap the clip you want to add a transition to.
Tap
 in the Edit Mode control below the browser, then do one of the following:
in the Edit Mode control below the browser, then do one of the following:Add the transition to the start of the selected clip: Tap Add to Start in the menu, then tap the Add to Start button.
Add the transition to the end of the clip: Tap Add to End in the menu, then tap the Add to End button.
Add the transition to both sides of the clip: Tap Add to Both in the menu, then tap the Add to Both button.
Note: When you add a transition to clips that haven’t been trimmed to shorten them, a message alerts you that there’s not enough unused media at the edit point of the clip or its adjacent clip to create the overlapping effect. Tap Add Transition to have Final Cut Pro shorten the clips and free up media to use for the transition. (This also shortens the duration of your timeline.)
Because a transition is always applied to the edit point of a clip, the transition affects not just the selected clip, but also the clip on the other side of the edit point.
Tip: If a keyboard is connected or paired to your iPad, you can quickly add a Cross Dissolve transition to both sides of a selected clip by pressing Command-T.
Move or copy a transition to a different edit point
You can move a transition from one edit point to another by dragging it or copying and pasting it.
In Final Cut Pro for iPad, open a project.
In the timeline, do one of the following:
Drag a transition from one edit point to another. (If you have difficulty selecting the transition, pinch open in an empty area in the timeline to zoom in on the transition before you drag it.)
Touch and hold the transition, tap Cut or Copy, then drag the playhead to the edit point where you want to place the transition. Touch and hold an empty area in the timeline, then tap Paste at Playhead.
Remove a transition
In Final Cut Pro for iPad, open a project.
In the timeline, do one of the following:
Tap the transition, then tap
 below the timeline.
below the timeline.Touch and hold the transition, then tap Delete.
Tip: If you have difficulty selecting the transition, pinch open in an empty area of the timeline to zoom in on the transition before you select it.
Note: When you add a transition to a connected clip (or to consecutive connected clips) outside of the primary storyline, Final Cut Pro creates a connected storyline by enclosing the clips and the transition inside a gray border and attaching them to the primary storyline at a single connection point. A connected storyline remains attached and synced to the primary storyline until you manually move or remove it.
To modify a transition’s duration, appearance, and other attributes, see Adjust video transitions.