Add a title in Final Cut Pro for iPad
From the browser, you can add static or animated titles, bumpers, lower thirds, and credits to your project. By adding a title to the timeline above another clip, you can superimpose the title over video without any additional compositing.
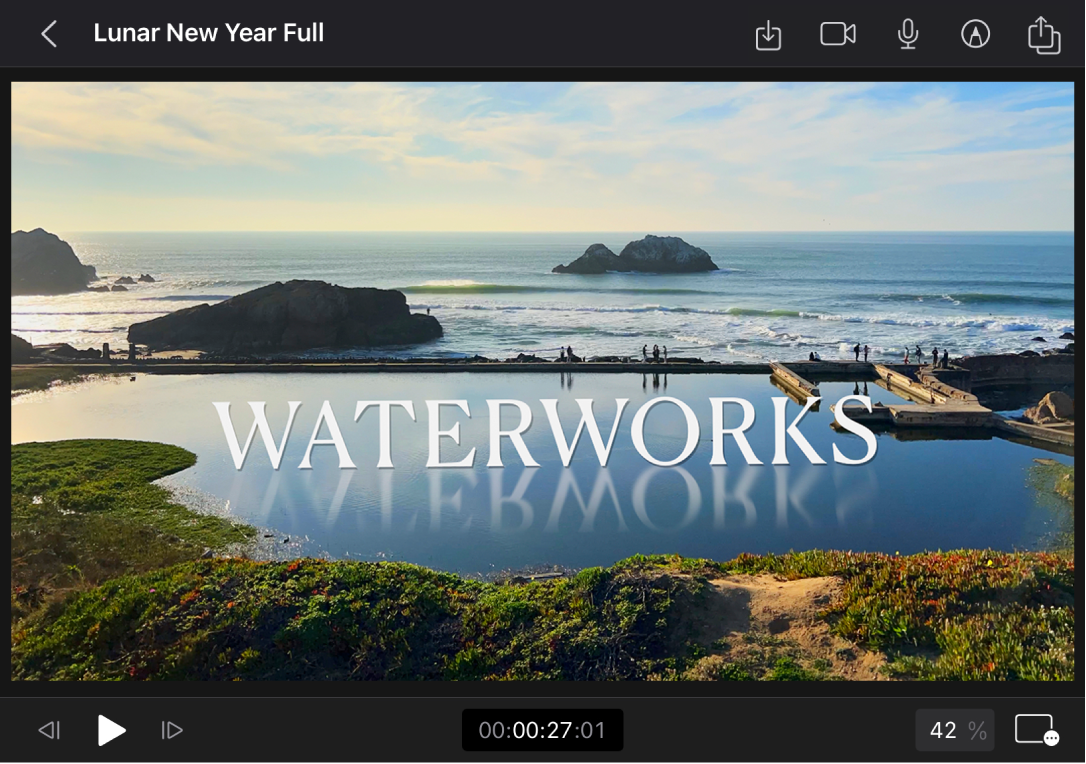
Note: Many of the titles that come with a Final Cut Pro for iPad subscription require downloading before you can use them.
Browse titles
In Final Cut Pro for iPad, open a project.
Tap
 in the toolbar, then tap Titles in the browser.
in the toolbar, then tap Titles in the browser.Swipe up or down in the browser to see thumbnails of preset titles grouped according to theme (Geometric, Expressive, or Modernist, for example).
To preview a title’s animation, tap its thumbnail, then tap
 below the viewer.
below the viewer.To exit the preview, tap the title’s thumbnail again.
Drag a title to the timeline
The easiest way to add a title to your project is to drag a preset title from the browser to the timeline.
In Final Cut Pro for iPad, open a project.
Tap
 in the toolbar, then tap Titles in the browser.
in the toolbar, then tap Titles in the browser.Do one of the following:
Superimpose a title over video: In the browser, touch and hold a thumbnail with a checkerboard pattern, then drag it to an empty area in the timeline above a video clip. The title is added as a connected clip, and its text is superimposed over the clip below it in the timeline.
Add a full-screen title: In the browser, touch and hold a thumbnail with a colored background, then drag it to an empty area in the timeline. During playback, the text and background appear in the viewer as a full-screen image (not superimposed over video). See Change the background color or transparency of a full-screen title.
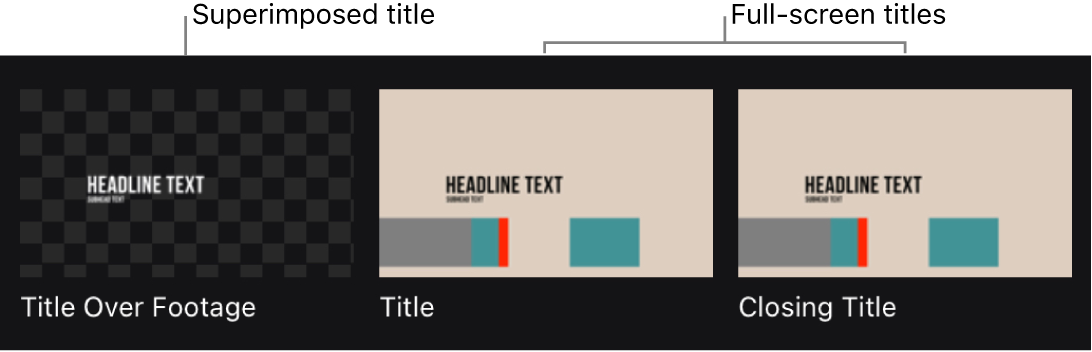
The title (a purple clip) is added to the timeline.
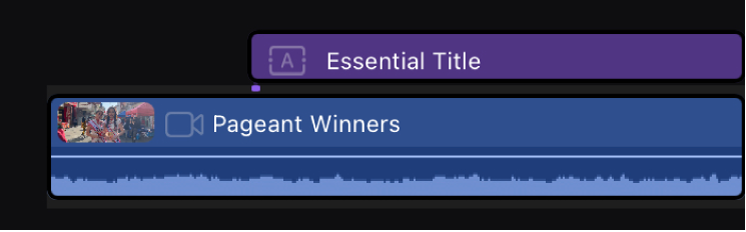
Tip: You can also drag a title to an edit point in the primary storyline to insert it there; however, if you drag the title over an existing clip in the primary storyline, the title replaces the clip.
To customize the title’s placeholder text, see Edit title text.
Add a title to the timeline using the Edit Mode control
For more precise placement of titles in the timeline, use the Edit Mode control.
In Final Cut Pro for iPad, open a project.
Drag the playhead to the position in the timeline where you want the title to begin.
Tap
 in the toolbar, then tap Titles in the browser.
in the toolbar, then tap Titles in the browser.In the browser, do one of the following:
Select a title to superimpose over video: Tap a thumbnail with a landscape image or checkerboard pattern.
Select a full-screen title: Tap a thumbnail without a landscape image or checkerboard pattern. (Full-screen titles are not superimposed over video.)
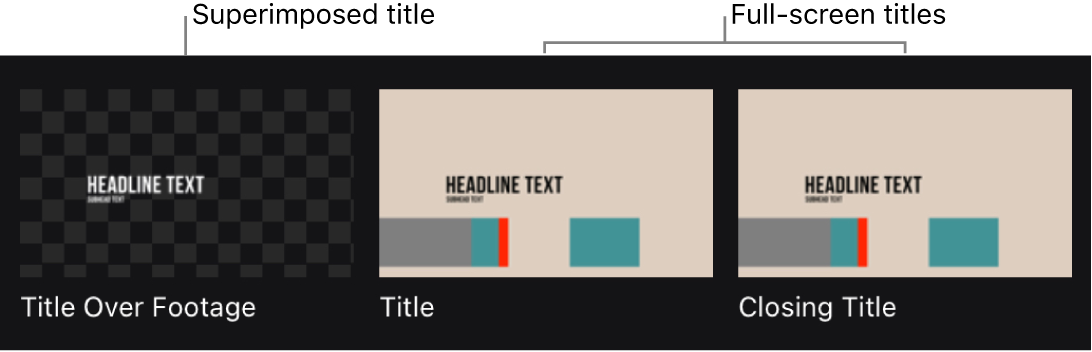
Tap
 in the Edit Mode control below the browser, tap Connect at Playhead, then tap Connect.
in the Edit Mode control below the browser, tap Connect at Playhead, then tap Connect.The title (a purple clip) is added to the timeline as a connected clip.
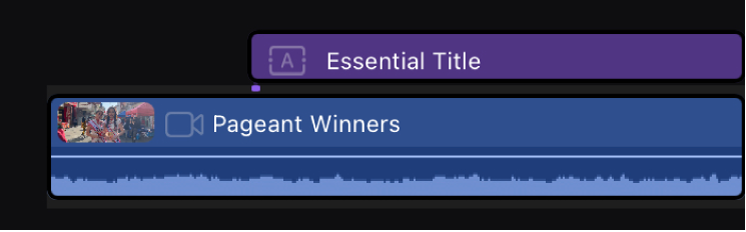
To customize the title’s placeholder text, see Edit title text.
Note: Because titles can be added to the timeline like any other clip, you can also use the Edit Mode control to insert, overwrite, or append a title to the primary storyline.
Change a title’s location or duration in the timeline
After you add a title to the timeline as a connected clip or as a clip in the primary storyline, you can adjust its location or duration in the timeline.
In Final Cut Pro for iPad, open a project.
Tap the yellow Select control at the top of the timeline, then tap Clip.
Tap a title in the timeline, then do any of the following:
Change the location of the title in the timeline: Drag the title to the left or the right; to nudge the title in more precise increments, open the jog wheel, tap
 next to the jog wheel, then drag in the jog wheel.
next to the jog wheel, then drag in the jog wheel.Change the duration of the title: Drag the title’s yellow start point handle or end point handle to extend or shorten the title; to nudge the start point or end point in more precise increments, tap either of the yellow handles, open the jog wheel, tap
 next to the jog wheel, then drag in the jog wheel.
next to the jog wheel, then drag in the jog wheel.You can also tap Inspect in the lower-left corner of the screen, tap the purple duration number at the top of the inspector, then use the keypad to enter a new duration in any of the time fields (hours: minutes: seconds: frames).
To modify a title’s font, size, color, or HDR brightness, see Adjust a title’s appearance. To adjust a title’s alignment, spacing, position onscreen, or rotation angle, see Adjust a title’s layout. To modify a title’s animation, see Position and animate titles. To place a title behind a foreground subject in clip, see Use the Scene Removal Mask.