Adjust the focus in Cinematic mode clips in Final Cut Pro for iPad
When you record video in Cinematic mode on iPhone, the Camera app automatically targets the most likely subject of focus in the scene. In the background, it also tracks focus for other potential subjects of your video.
After you import Cinematic mode video clips, you can switch the focus between subjects, lock the focus on a subject, or fix the focus on a point at a specific distance from the camera.
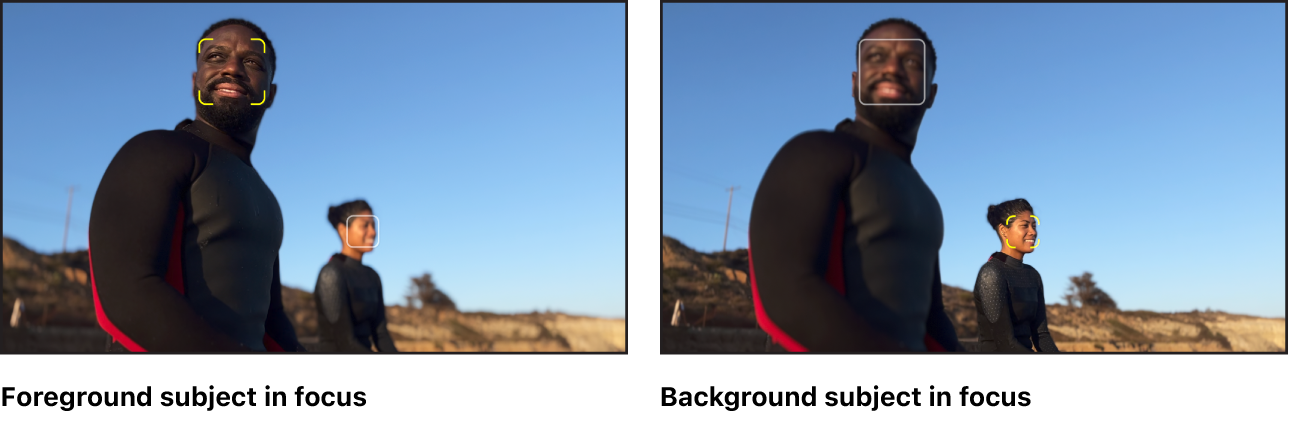
Open the Cinematic editor in the timeline
In Final Cut Pro for iPad, open a project.
In the timeline, tap a Cinematic mode clip (with the
 icon), then tap Inspect in the lower-left corner of the screen.
icon), then tap Inspect in the lower-left corner of the screen.In the inspector, turn on Cinematic, then tap Edit Focus.
Two kinds of focus points appear in the Cinematic editor (above the selected clip in the timeline):
Automatic focus points: These are created by the Camera app while recording in Cinematic mode. In the timeline, automatic focus points appear as white dots.
Manual focus points: These are created when you tap the screen (to focus on a particular item in the scene) while recording in Cinematic mode. In the timeline, manual focus points appear as yellow dots with a ring around them.
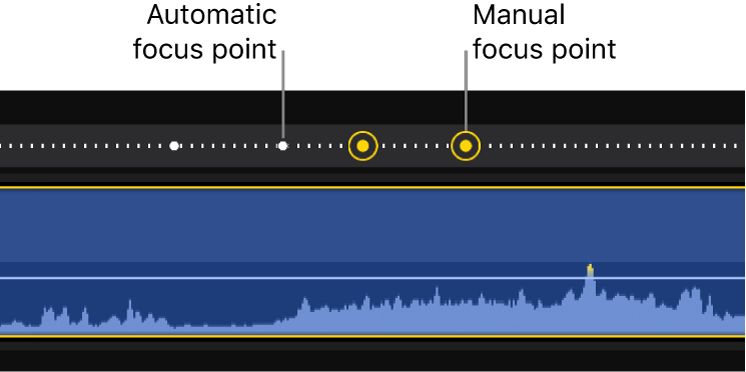
Note: Focus points are not keyframes. They are points of automatic or manual focus created when the video was recorded.
Switch the focus in a Cinematic mode clip
In Final Cut Pro for iPad, open a project.
In the timeline, tap a Cinematic mode clip (with the
 icon), then tap Inspect in the lower-left corner of the screen.
icon), then tap Inspect in the lower-left corner of the screen.In the inspector, turn on Cinematic, then tap Edit Focus.
The Cinematic editor appears above the clip in the timeline, showing automatic (white) and manual (yellow) focus points. See Open the Cinematic editor in the timeline, above.
In the timeline, drag the playhead to a frame in the clip where you want to switch the focus (or tap an existing focus point).
In the viewer, yellow brackets appear around the current subject of focus. White frames indicate potential subjects of focus tracked by the camera. See Cinematic onscreen controls in the viewer, below.
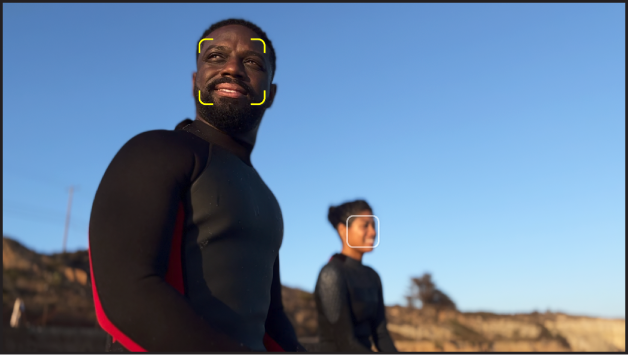
In the viewer, tap the white frame (suggested focus indicator) around the item you want to focus on.
The yellow brackets switch to the item you tapped, and the item comes into focus.
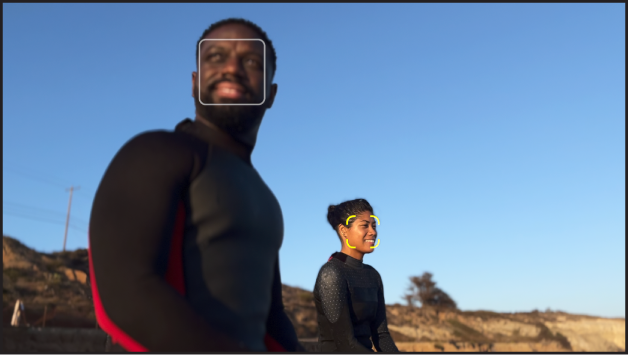
A manual focus point appears at the playhead position above the clip in the timeline.
Lock the focus on a subject in a Cinematic mode clip
When you’re editing a Cinematic mode clip in Final Cut Pro, you can lock the focus on an item to prevent the focus from switching to another item.
In Final Cut Pro for iPad, open a project.
In the timeline, tap a Cinematic mode clip (with the
 icon), then tap Inspect in the lower-left corner of the screen.
icon), then tap Inspect in the lower-left corner of the screen.In the inspector, turn on Cinematic, then tap Edit Focus.
The Cinematic editor appears above the clip in the timeline, showing automatic (white) and manual (yellow) focus points. See Open the Cinematic editor in the timeline, above.
In the timeline, drag the playhead to a frame in the Cinematic mode clip that contains the item you want focus on (or tap an existing focus point).
In the viewer, yellow brackets appear around the current subject of focus. White frames indicate potential subjects of focus tracked by the camera. See Cinematic onscreen controls in the viewer, below.
In the viewer, touch and hold the yellow brackets (current focus indicator).
The control you tapped changes to the AF Tracking Lock, and a manual focus point is added above the clip in the timeline. The focus remains locked on the subject you selected (if possible) until the end of the clip or until the next focus point (a white or yellow dot in the timeline).
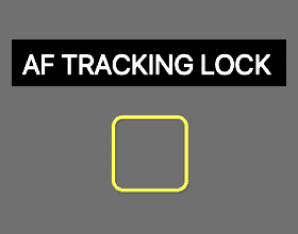
To turn off AF Tracking Lock, tap the center of the closed yellow frame. The control changes back to the yellow brackets.
Note: When you set manual focus points, Final Cut Pro may remove or reposition automatic focus points.
Lock the focus on a point at a specific distance from the camera
You can lock the focus in a Cinematic mode clip at a specific distance from the camera using AF Lock. AF Lock allows you to maintain the focus on a specific spot in the scene—regardless of the subject’s movement. For example, if you lock the focus on a point in the scene’s middle ground, a blurred subject in the background can move into focus in the middle ground, then become blurry again as it moves toward the foreground.
In Final Cut Pro for iPad, open a project.
In the timeline, tap a Cinematic mode clip (with the
 icon), then tap Inspect in the lower-left corner of the screen.
icon), then tap Inspect in the lower-left corner of the screen.In the inspector, turn on Cinematic, then tap Edit Focus.
The Cinematic editor appears above the clip in the timeline, showing automatic (white) and manual (yellow) focus points. See Open the Cinematic editor in the timeline, above.
Drag the playhead over the clip in the timeline, so that the clip appears in the viewer.
In the viewer, do one of the following:
Set a fixed-focus point from the current playhead position to the next manual focus point (or the end of the clip): Touch and hold a point in the scene at the distance where you want to lock the focus.
The AF Lock control, a small yellow square with tick marks, appears in the viewer, indicating the distance from the camera.

A manual focus point is added above the clip in the timeline, and subsequent automatic focus points are overwritten.
The focus is maintained at the specified distance from the camera until the next manual focus point (or the end of the clip).
Set a fixed-focus point from the current playhead position to the next manual or automatic focus point (or the end of the clip): Tap once at a point in the scene at the distance where you want to lock the focus.
A small yellow square with short tick marks appears in the viewer, and a manual focus point is added to the clip’s Cinematic editor in the timeline.
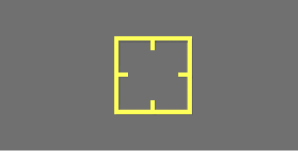
The focus is maintained until the next manual or automatic focus point (or the end of the clip).
Note: If you lock the focus on a point in the scene that falls outside of the clip’s depth-of-field range, AF Lock doesn’t bring the point into focus.
Delete manual focus points
You can delete any manual (yellow) focus points in a Cinematic mode clip, whether they were created during recording or added in Final Cut Pro.
In Final Cut Pro for iPad, open a project.
In the timeline, tap a Cinematic mode clip (with the
 icon), then tap Inspect in the lower-left corner of the screen.
icon), then tap Inspect in the lower-left corner of the screen.In the inspector, turn on Cinematic, then tap Edit Focus.
The Cinematic editor appears above the clip in the timeline, showing automatic (white) and manual (yellow) focus points. See Open the Cinematic editor in the timeline, above.
Tap a manual (yellow) focus point in the timeline.
The yellow dot with a ring around it changes to a Delete button.
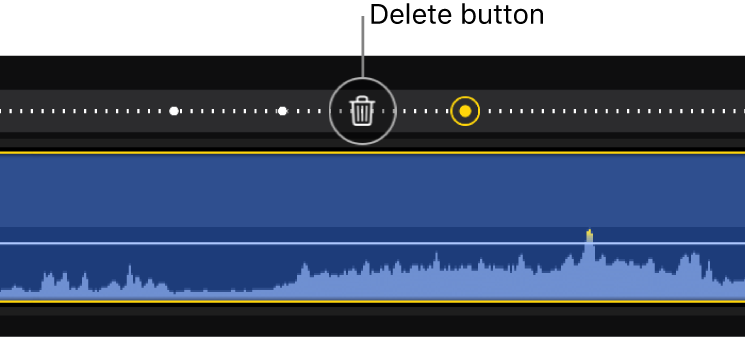
Tap
 .
.
Note: When you delete manual focus points, Final Cut Pro may restore or reposition automatic focus points.
Cinematic onscreen controls in the viewer
As you drag the playhead in a Cinematic mode clip in the timeline, different types of controls appear in the viewer around elements in the scene. These controls indicate subjects or areas of focus identified during recording on iPhone, either automatically (by the Camera app) or manually (by the person recording the video).
There are four types of controls:
Onscreen control | Name | Description |
|---|---|---|
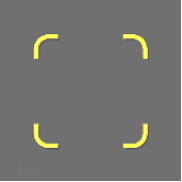 | Current focus indicator | Yellow brackets indicate the current subject or area of focus tracked automatically by the camera. |
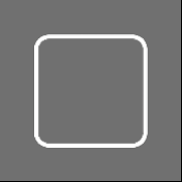 | Suggested focus indicator | White frames indicate potential subjects of focus tracked automatically by the camera. |
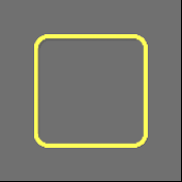 | AF Tracking Lock | A yellow frame indicates the current subject or area of focus set manually (during recording or in Final Cut Pro). AF Tracking Lock focuses on a subject while following its movement, even when other potential subjects of focus appear in the video. |
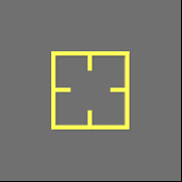 | AF Lock | A small yellow square with tick marks indicates a fixed-focus point set manually (during recording or in Final Cut Pro). AF Lock focuses at a specific distance from the camera, ignoring all elements in the clip (until the next manual focus point). |
The types of controls that appear in the viewer depend on the focus decisions made during recording (not all types of controls appear for all Cinematic mode clips).