Change clip speed in Final Cut Pro for iPad
You can change the speed of a clip to create fast-motion or slow-motion effects. You can also reverse a clip so that it plays backward, or freeze a single video frame to temporarily stop the action onscreen.
Change a clip’s speed
You can set a clip to play back at a percentage of its original speed. Speed changes alter the duration of a clip. For example, if a clip is set to play at half its original speed, frames are added and the clip takes twice as long to play. If the clip plays at twice its original speed, frames are removed and the clip plays in half the time.
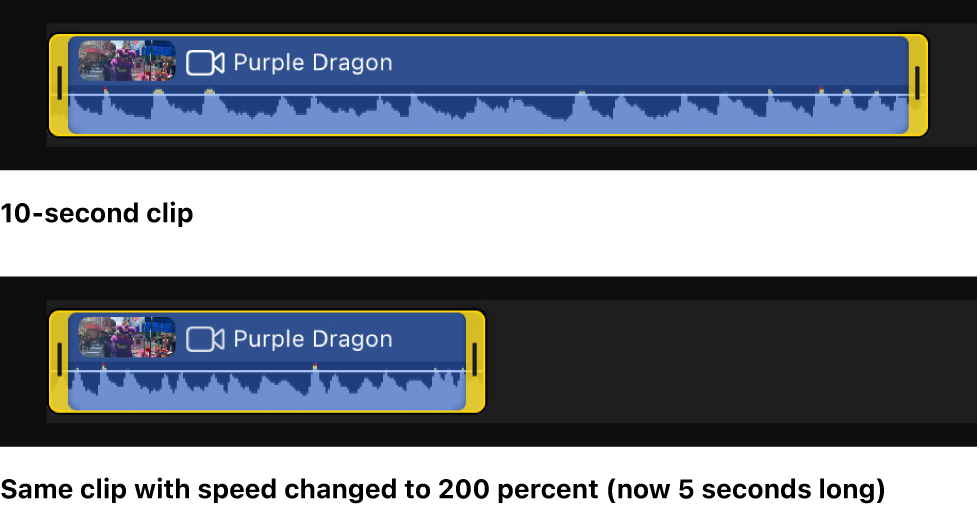
In Final Cut Pro for iPad, open a project.
In the timeline, tap a clip whose speed you want to change.
Tap Inspect in the lower-left corner of the screen, then tap
 at the top of the inspector.
at the top of the inspector.In the inspector, tap Clip Speed, then do one of the following:
Change the speed percentage: Drag the Playback Speed dial. You can also tap the percentage field, then use the keypad to enter a new speed percentage.
Speed percentages less than 100% result in slow motion, and speed percentages greater than 100% result in fast motion.
Change the clip duration: Tap
 next to Retime Duration, then use the keypad to enter a new duration for the selected clip.
next to Retime Duration, then use the keypad to enter a new duration for the selected clip.Increasing the clip duration results in slow motion, and decreasing the duration results in fast motion.
Smooth out a slow-motion clip with video quality settings
By default, when you slow a clip’s speed, duplicate frames are added so that the clip takes longer to play back. If the resulting slow-motion clip doesn’t play back smoothly, you can use Frame Blending or another video quality setting to smooth the clip’s motion.
In Final Cut Pro for iPad, open a project.
In the timeline, tap a clip that’s set to play in slow motion.
See Change a clip’s speed, above.
Tap Inspect in the lower-left corner of the screen, then tap
 at the top of the inspector.
at the top of the inspector.In the inspector, tap Clip Speed.
Tap
 next to Video Quality, then tap an option:
next to Video Quality, then tap an option:Normal (Floor): The default setting. Final Cut Pro duplicates frames or rounds down to the nearest whole frame to match the clip’s frame rate to the project’s frame rate. For the highest-quality playback, rendering is recommended.
Nearest Frame: Final Cut Pro rounds up or down to the nearest whole frame to match the clip’s frame rate to the project’s frame rate. This setting reduces artifacts but may cause visual stuttering. Rendering is required.
Frame Blending: Adds in-between frames by blending individual pixels of neighboring frames. Slow-motion clips created with Frame Blending appear to play back more smoothly than those created with the Normal (Floor) or Nearest Frame setting. Frame Blending provides better reduction of visual stuttering, but there may be some visual artifacts. Rendering is required.
Turn off Preserve Audio Pitch for retimed clips
By default, when you change a clip’s speed, the clip’s original audio pitch is preserved. If you want to accentuate the speed effect by allowing the pitch to change, you can turn off this setting.
In Final Cut Pro for iPad, open a project.
In the timeline, tap a clip that has a speed change.
See Change a clip’s speed, above.
Tap Inspect in the lower-left corner of the screen, then tap
 at the top of the inspector.
at the top of the inspector.In the inspector, tap Clip Speed, then turn off Preserve Audio Pitch.
Reverse a clip
You can reverse the order of frames in the clip, so that the last frame plays first.
In Final Cut Pro for iPad, open a project.
In the timeline, tap the clip that you want to play in reverse.
Tap Inspect in the lower-left corner of the screen, then tap
 at the top of the inspector.
at the top of the inspector.In the inspector, tap Clip Speed, then turn on Reverse Playback.
To view the effect, play back the reversed clip.
Create a freeze frame
Freeze-frame clips hold a particular frame in place, temporarily stopping the action onscreen. You can create a freeze-frame clip from any video clip in the timeline. Any effects or settings that were applied to the original clip are retained in the freeze-frame clip.
You can also export a video frame as a still image—for example, to send someone an image of a specific moment in your video.
In Final Cut Pro for iPad, open a project.
In the timeline, drag the playhead to the video frame that you want to freeze.
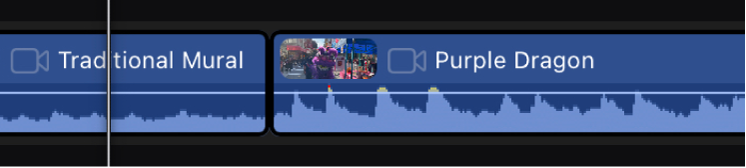
Tap Inspect in the lower-left corner of the screen, then tap
 at the top of the inspector.
at the top of the inspector.In the inspector, tap Clip Speed, then tap Insert Freeze Frame.
A new freeze-frame clip is inserted at the playhead position in the timeline. To view the effect, play back the clip.
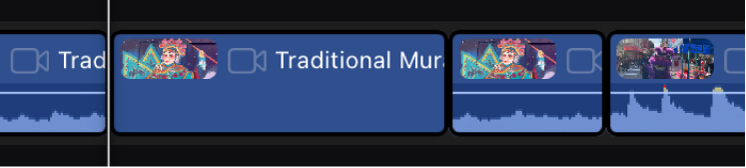
Use Automatically Retime to maintain a clip’s original frame rate
If you’ve applied speed effects using your camera (for example, by shooting in Slo-mo mode), the native speed of the source media may not match the native speed of the source media for the rest of the clips in the timeline. If you shoot video at a different frame rate to create a speed effect, you can use the Automatically Retime setting to maintain the clip’s original frame rate.
For example, suppose you shoot a scene at 120 frames per second (fps) and then add the shot to a 30 fps timeline. If you apply Automatically Retime to that clip, every frame in the original clip plays back at the timeline’s frame rate of 30 fps, so the action takes longer and a slow-motion effect is created. You can use this method to create high-quality speed effects, because every frame in the original clip is played back—no frames are skipped or duplicated.