Edit screen in Final Cut Pro for iPad
The Edit screen is the main workspace in Final Cut Pro, where you add clips and content to your project, then assemble and edit them in the Magnetic Timeline. The Edit screen appears when you open a project.
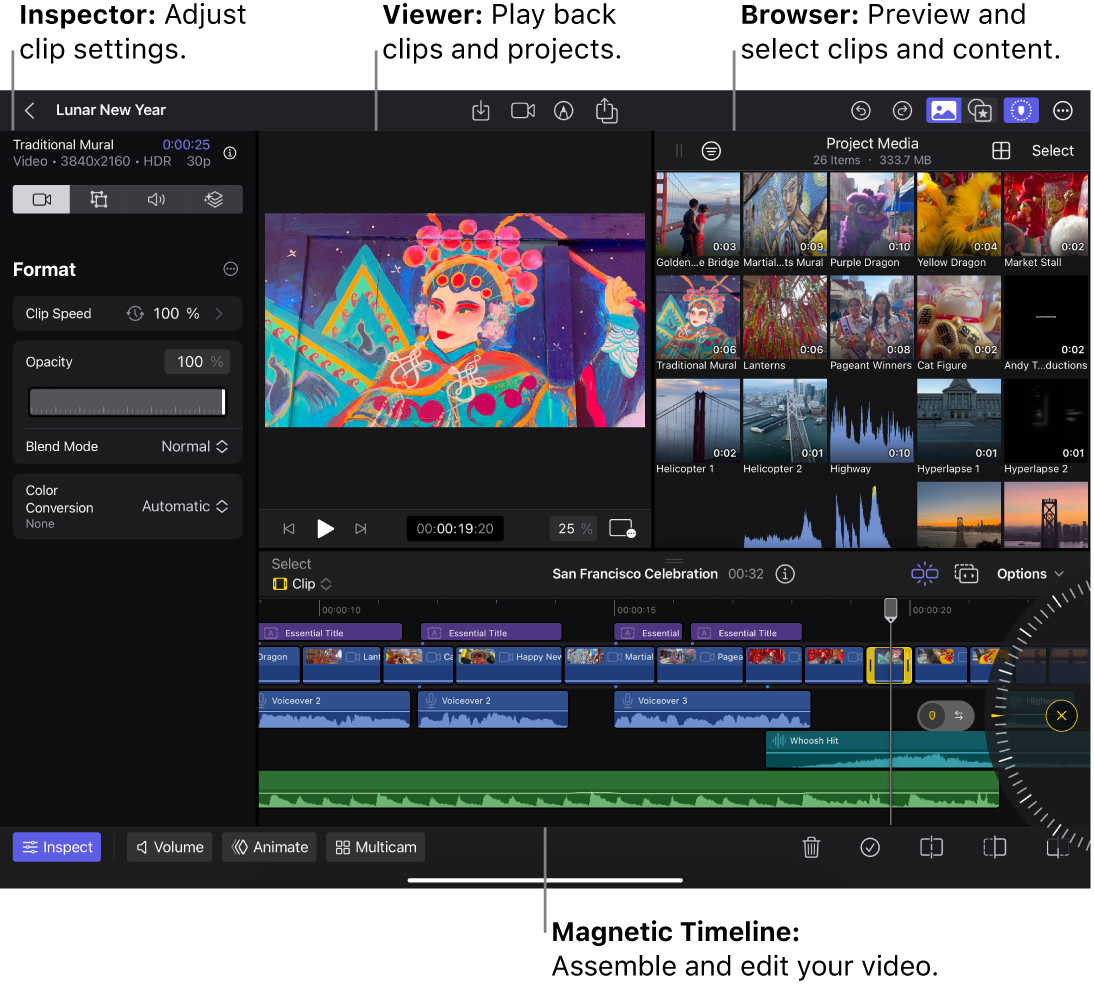
Each area of the Edit screen lets you focus on specific set of tasks.
Browser
Located in the upper-right corner of the Edit screen, the browser switches between two views:
Media browser: Tap
 in the toolbar to show all the video and audio clips you imported into a project, as well as multicam clips and video you shot with the built-in camera in Final Cut Pro.
in the toolbar to show all the video and audio clips you imported into a project, as well as multicam clips and video you shot with the built-in camera in Final Cut Pro. Content browser: Tap
 in the toolbar to show all the content available with a Final Cut Pro for iPad subscription—video and audio effects, transitions, titles, backgrounds, objects, and soundtrack music.
in the toolbar to show all the content available with a Final Cut Pro for iPad subscription—video and audio effects, transitions, titles, backgrounds, objects, and soundtrack music.
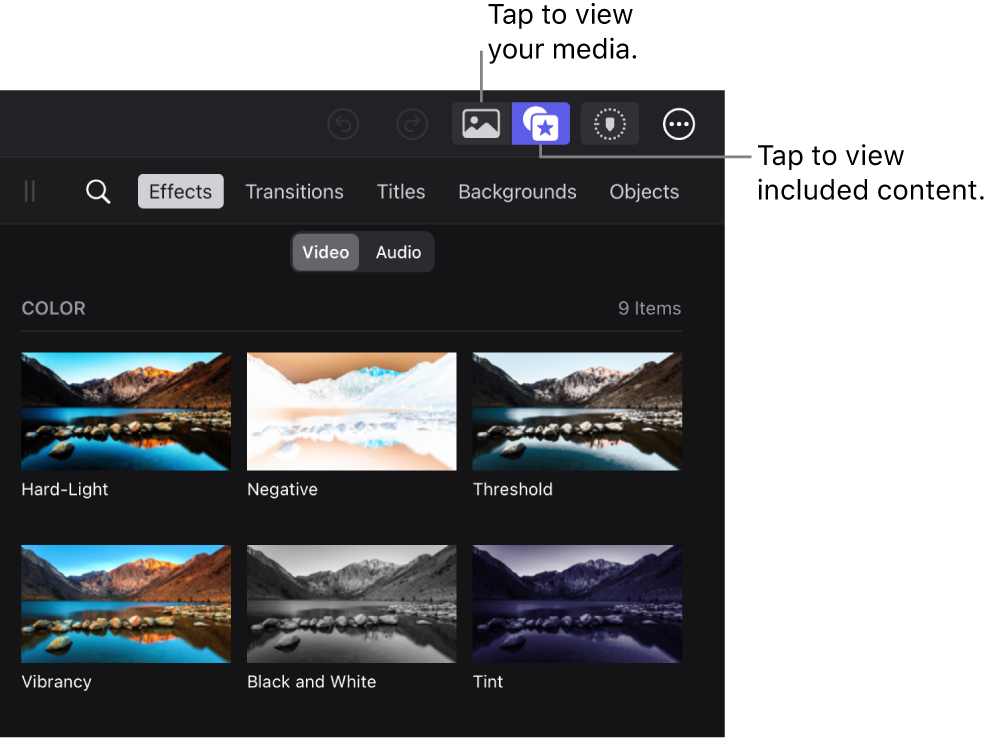
Viewer
Located at the top of the Edit screen, the viewer is where you play back video clips from the browser or timeline. You can play back clips in full-screen view or in picture-in-picture view, which isolates the viewer in a floating window that you can drag around the screen. You can also transform, crop, or reframe a clip using onscreen controls in the viewer, as well as open video scopes to analyze your image.
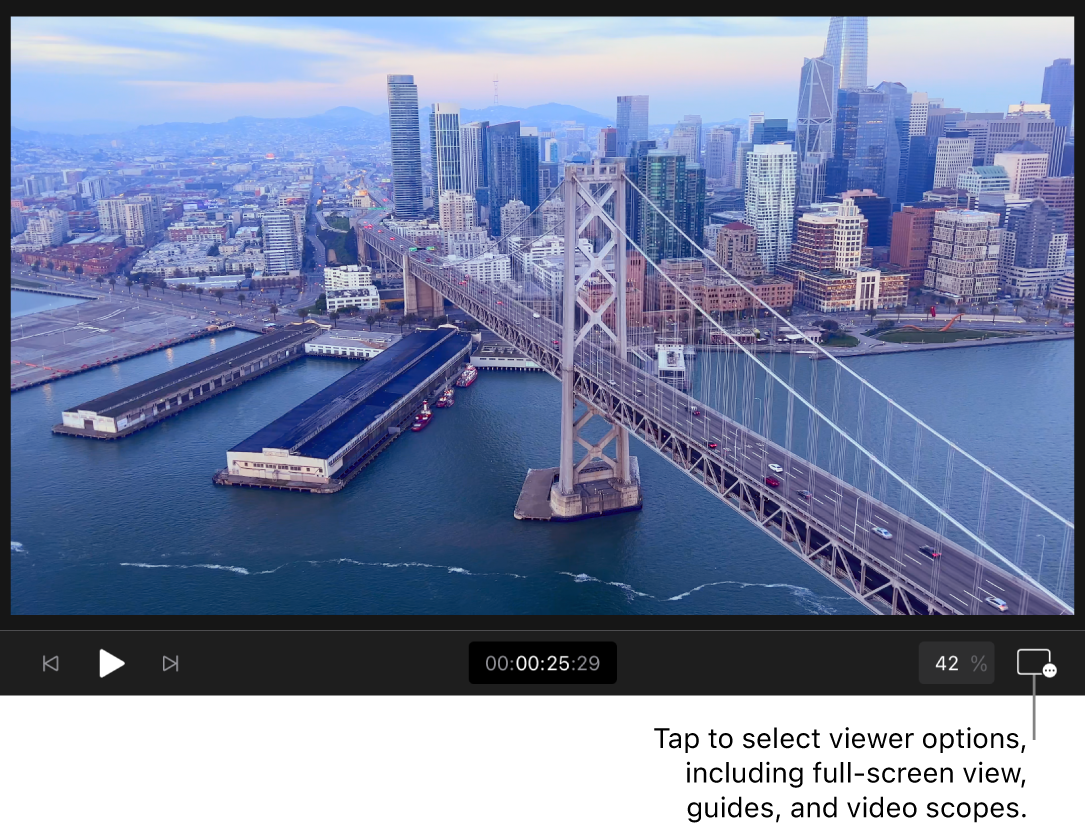
Magnetic Timeline
Located at the bottom of the Edit screen, the Magnetic Timeline is where you create your video by adding clips from the browser and then making all your edits. The timeline “magnetically” adjusts clips to fit around clips that you drag into place. If you drag clips out of place, the surrounding clips close up to fill the space.
The main sequence of clips in the timeline is called the primary storyline. Clips above or below the primary storyline are called connected clips.
The jog wheel lets you move the playhead incrementally and also nudge timeline clips and edit points with precision.
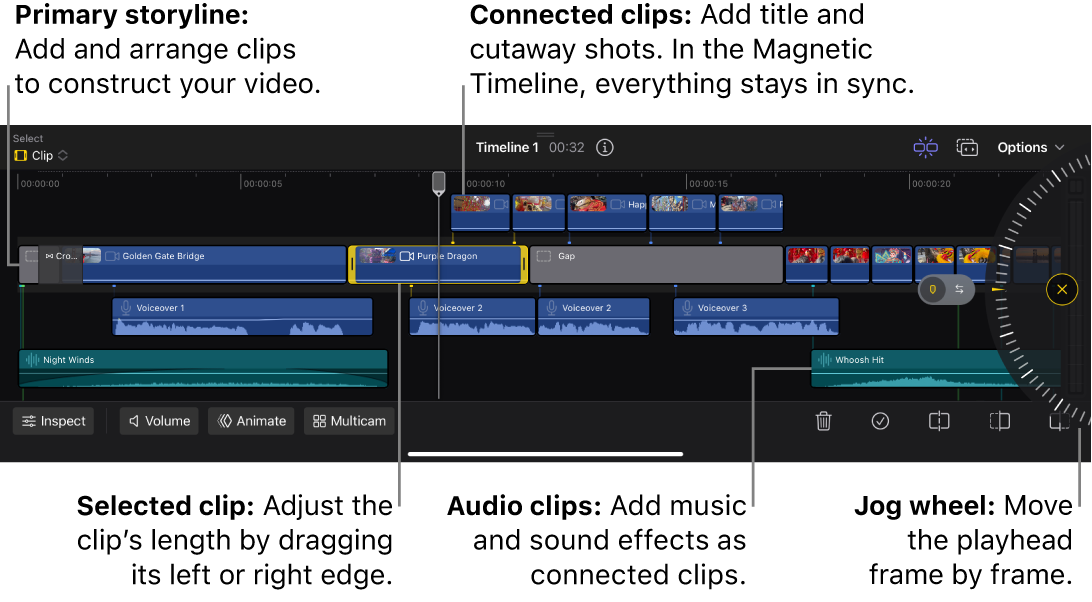
Inspector
Tap Inspect in the lower-left corner of the screen to open the inspector on the left side of the Edit screen. The inspector contains controls for modifying a clip selected in the browser or timeline. You can adjust video format settings like clip speed and opacity; transform settings like scale, position, and rotation; audio settings like volume, fades, and other audio effects; and visual effects, transitions, backgrounds, and titles added to your project from the content browser.
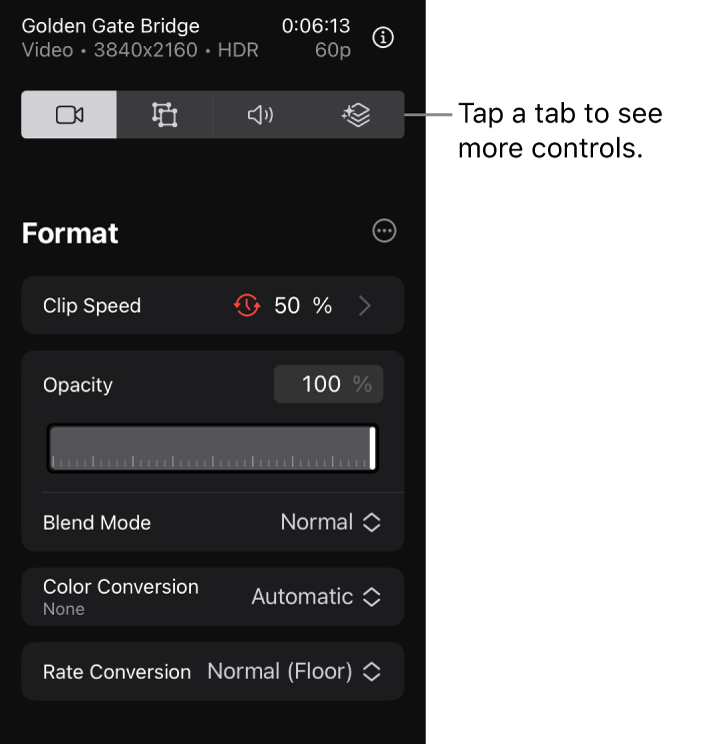
Camera
Tap ![]() in the toolbar to open the Final Cut Pro camera and record video directly into your project in 4K or HD formats, with video stabilization, slow motion, smooth zooms, and other pro features. See Record video with the camera.
in the toolbar to open the Final Cut Pro camera and record video directly into your project in 4K or HD formats, with video stabilization, slow motion, smooth zooms, and other pro features. See Record video with the camera.
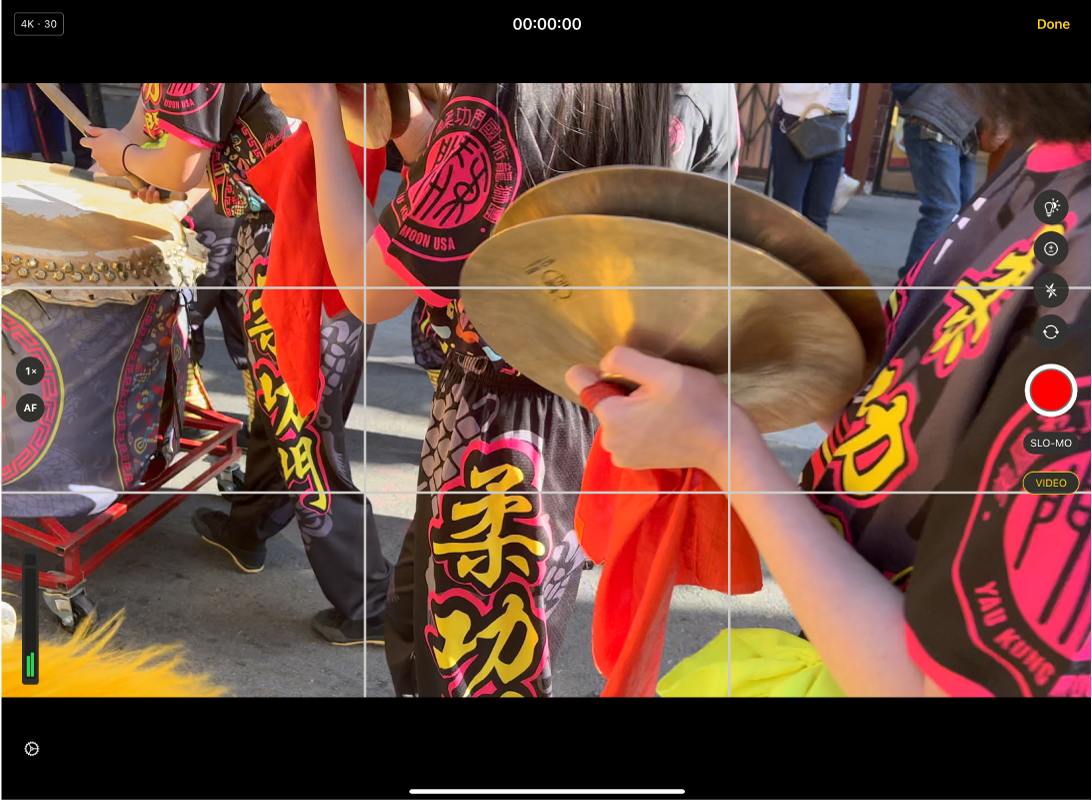
From the Edit screen, you can also open the Live Drawing editor to add hand-drawn annotations to video, open the keyframe editor to add keyframe animation to video effects, and open the multicam angle switcher to cut between different camera angles in real time.