Use the Green Screen Keyer in Final Cut Pro for iPad
Green-screen keying lets you combine (composite) a foreground clip and a background clip into one video image. In Final Cut Pro for iPad, you can use the Green Screen Keyer effect to remove the green background in a green-screen clip (or any dominant color in a background, such as a blue sky or a blue-screen backdrop), letting you replace it with another background.
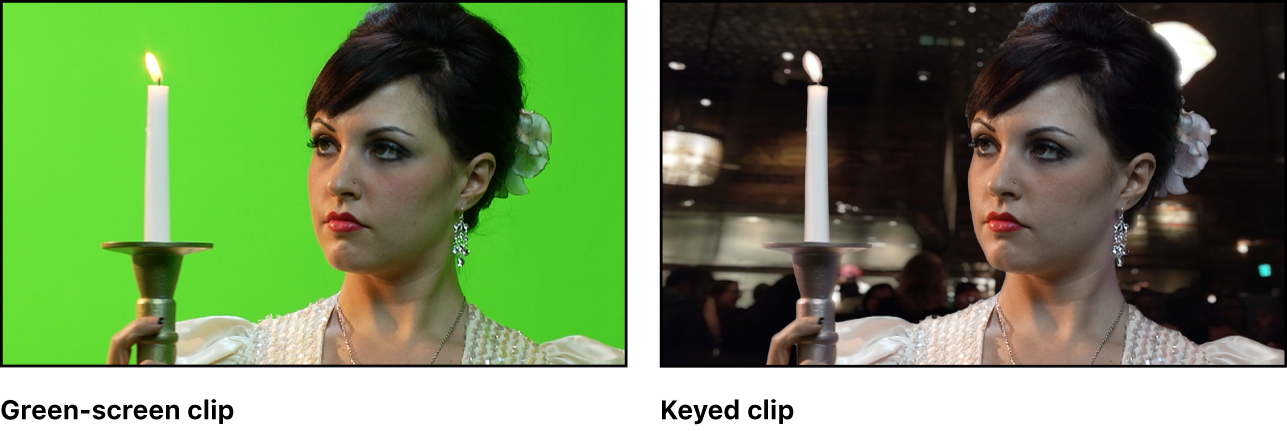
For best results, shoot your foreground subject against a well-lit green or blue background, and make sure the foreground subject is not wearing any items the same color as the background.
Note: The Green Screen Keyer is a downloadable effect included with your Final Cut Pro for iPad subscription.
Apply the Green Screen Keyer to a clip
In Final Cut Pro for iPad, open a project.
Tap
 in the toolbar, then drag a clip to use as the background image from the browser to the primary storyline in the timeline.
in the toolbar, then drag a clip to use as the background image from the browser to the primary storyline in the timeline.Drag the clip to use as the foreground image (the clip with the green-screen or blue-screen backdrop) from the browser to the timeline, to a position above the background clip.
The foreground clip is connected to the background clip. (See Connect clips.)
In the timeline, drag the playhead over the two clips (to see the result of the keyer effect in the viewer), then tap the foreground clip.
Tap
 in the toolbar, tap Effects at the top of the browser, then tap Video (if it’s not already selected).
in the toolbar, tap Effects at the top of the browser, then tap Video (if it’s not already selected).Do one of the following:
From the browser, drag the Green Screen Keyer thumbnail over the foreground clip in the timeline, and when the clip becomes highlighted, release your finger.
In the browser, tap the Green Screen Keyer thumbnail, then tap Apply under the browser.
In the inspector, tap
 , tap
, tap  , tap Masks and Keying, then tap Green Screen Keyer.
, tap Masks and Keying, then tap Green Screen Keyer.
In the viewer, the green or blue background is made transparent, and the background clip is visible through the areas of transparency. To fine-tune the effect, see the next task.
Note: The Green Screen Keyer automatically detects and removes the dominant green or blue color from the clip. You can’t change the keyed color manually, so make sure the green or blue color you want to remove is the most prominent color in the clip’s background.
Adjust the Green Screen Keyer effect
After you apply the Green Screen Keyer, you can fine-tune the effect in the inspector.
In Final Cut Pro for iPad, open a project.
In the timeline, tap the foreground clip (the clip with the Green Screen Keyer applied), then drag the playhead over the clip (to see the result of your adjustments in the viewer).
Tap Inspect in the lower-left corner of the screen, tap
 at the top of the inspector, then tap Green Screen Keyer.
at the top of the inspector, then tap Green Screen Keyer.Adjust any of the following controls:
Strength: Drag the dial to adjust the tolerance (core transparency) of the Green Screen Keyer’s automatic sampling. The default value is 100%. Reducing this value narrows the range of color sampled, resulting in less transparency in the keyed image. Increasing the value expands the range of color sampled, resulting in more transparency in the keyed image. The Strength control is useful for retrieving areas of semitransparent detail such as hair, smoke, or reflections.
Fill Holes: Drag the slider to the right to add solidity to regions of marginal transparency within a keyed subject. This control is useful when you’re satisfied with the edges of your key, but you have unwanted holes in the interior that you can’t eliminate using the Strength control (without ruining your edges).
Shrink/Expand: Use this slider to adjust the contrast of the key to affect key translucence and key size simultaneously. Drag the slider left to make translucent regions more translucent while simultaneously shrinking the key. Drag the slider right to make translucent regions more solid while expanding the key.
Color Spill: Drag the slider to suppress any of the green or blue background color reflecting (or spilling) onto the foreground subject. (By default, Final Cut Pro applies spill removal, but you can further adjust it using this control.)
Invert Keyed Area: Turn on this setting to swap which area of the foreground is keyed (making the green or blue screen visible and the subject invisible).
Chroma Rolloff: Drag the slider to modify the range of hue and saturation used to calculate the edges of the key. Drag to the left (decreasing the percentage value) to soften the edges of the key, or to the right (increasing the percentage value) to sharpen the edges. You can also tap the number field above the slider, then use the keypad to change the value.
Luma Rolloff: Drag the slider to modify the range of brightness and darkness used to calculate the edges of the key. Drag to the left (decreasing the percentage value) to soften the edges of the key, or to the right (increasing the percentage value) to sharpen the edges. You can also tap the number field above the slider, then use the keypad to change the value.
Light Wrap: Drag the dial to increase or decrease the amount of color and brightness from the background that’s blended with the foreground subject. Use this control to simulate environmental lighting from the background being cast onto the foreground subject.
Mix: Drag the slider to set how much of the background clip is used to replace the green or blue screen. The default setting is 1, which results in the background fully replacing the green or blue screen.
You can animate some of these settings using keyframes, to compensate for changing conditions in the foreground clip. See Animate effects with keyframes.
Tip: To reset a slider or dial to its default value, double-tap it.
When you’re finished making adjustments, tap
 at the top of the inspector.
at the top of the inspector.
If there are unwanted background elements that can’t be keyed (such as the edges of a green-screen stage, lighting rigs, or tape on the set), you may need to add a shape mask known as a garbage mask to remove them. See Create areas of transparency with masks.
Remove, disable, or reset the Green Screen Keyer effect
In Final Cut Pro for iPad, open a project.
In the timeline, tap the foreground clip (the clip with the Green Screen Keyer applied), then drag the playhead over the clip (to see the result of your adjustments in the viewer).
Tap Inspect in the lower-left corner of the screen, then tap
 at the top of the inspector.
at the top of the inspector.Do any of the following:
Delete the Green Screen Keyer: Swipe left over its name, then tap
 .
.Temporarily disable the Green Screen Keyer: Swipe left over its name, then tap
 . (To reenable the effect, swipe left, then tap
. (To reenable the effect, swipe left, then tap  .)
.) You can also tap the effect name, then tap Disable at the top of the inspector. (To reenable the effect, tap Enable.) When you’re finished, tap
 at the top of the inspector.
at the top of the inspector.Reset your Green Screen Keyer adjustments to the default settings: Tap the effect name, then tap Reset at the top of the inspector. (Tapping Reset also removes any keyframes you applied to the Green Screen Keyer effect in the clip.) When you’re finished, tap
 at the top of the inspector.
at the top of the inspector.
Tip: For best playback quality, render the clip after you apply or adjust the Green Screen Keyer.