Make precise edits with the jog wheel in Final Cut Pro for iPad
The jog wheel provides extra precision when you’re navigating through clips and positioning items in the timeline. You can use the jog wheel to:
Move the playhead: Navigate frame by frame in the browser or timeline to find the exact frame you want when setting start or end points and making other edits.
Nudge selected items: Select items in the timeline, such as edit points, connected clips, and keyframes, then nudge them a frame at a time to fine-tune their placement.
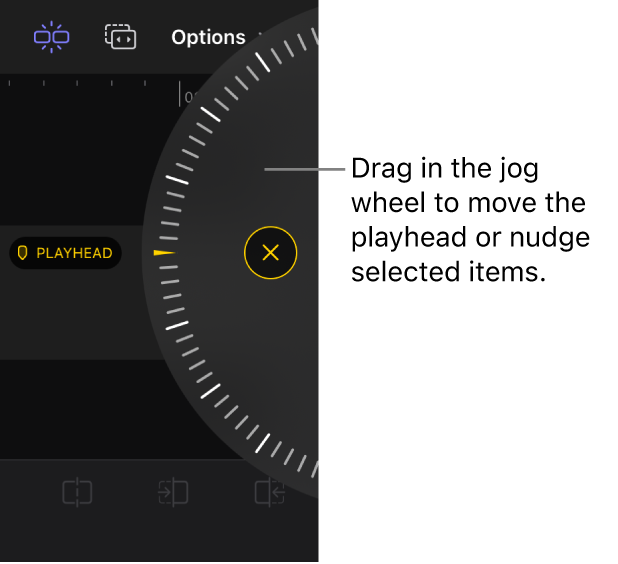
Show, hide, or reposition the jog wheel
In Final Cut Pro for iPad, open a project.
Do any of the following:
Show the jog wheel: In the toolbar, tap
 so that it becomes highlighted, then tap or swipe
so that it becomes highlighted, then tap or swipe  on the side of the screen to expand the jog wheel.
on the side of the screen to expand the jog wheel.By default, dragging in the jog wheel moves the playhead. To nudge selected items, see Nudge items with the jog wheel, below.
Collapse the jog wheel: Tap
 in the center of the expanded jog wheel.
in the center of the expanded jog wheel.Hide the jog wheel: Tap
 in the toolbar, so that the button is no longer highlighted.
in the toolbar, so that the button is no longer highlighted.Reposition the jog wheel: Drag the handle at the top of the collapsed jog wheel to move it to either side of the screen.
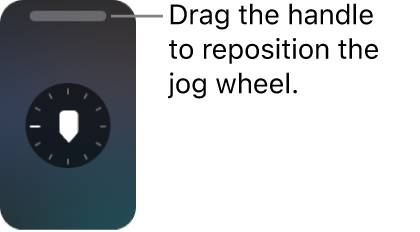
Tip: Press Control-Shift-W on a connected or paired keyboard to show or hide the jog wheel; press Control-W to expand or collapse it.
Move the playhead with the jog wheel
In Final Cut Pro for iPad, open a project.
Do one of the following:
Move the playhead in the timeline: Tap in the timeline, then drag in the jog wheel.
Move the playhead in the browser filmstrip: Tap
 in the toolbar, tap a video or audio clip in the browser so that its filmstrip appears at the bottom of the browser, then drag in the jog wheel.
in the toolbar, tap a video or audio clip in the browser so that its filmstrip appears at the bottom of the browser, then drag in the jog wheel.Tip: If you’re using the jog wheel with a clip in the browser, you can select a range in the clip’s filmstrip by tapping
 to set a start point and tapping
to set a start point and tapping  to set an end point.
to set an end point.
As you drag, the viewer displays the frame beneath the playhead. You can drag quickly to skim through clips, or drag slowly to locate a particular frame.
Nudge items with the jog wheel
You can fine-tune the placement of edit points, keyframes, and other items in the timeline by nudging them with the jog wheel. You can adjust video items frame by frame and audio keyframes at the subframe level.
Note: To nudge entire clips in the primary storyline, turn on Position mode.
In Final Cut Pro for iPad, open a project.
In the timeline, tap the item you want to nudge to select it.
For example, you can select clip start and end points, connected clips, transitions, and entire clips in the primary storyline (when in Position mode). You can also select video keyframes in the keyframe editor. (To nudge audio keyframes, see Use keyframes to make volume changes over time.)
Tap
 next to the jog wheel (or press Shift-W on a connected or paired keyboard), then drag in the jog wheel to move the item forward or backward in the timeline.
next to the jog wheel (or press Shift-W on a connected or paired keyboard), then drag in the jog wheel to move the item forward or backward in the timeline.
You can also use the jog wheel to nudge the edit point between two clips. See Make roll edits.
Change the jog wheel scroll direction
By default, the jog wheel moves the playhead or nudges a selected item forward (later in time) when the jog wheel turns clockwise. You can change this setting to counterclockwise.
In Final Cut Pro for iPad, tap
 in the upper-left corner of the Projects screen.
in the upper-left corner of the Projects screen.Tap Settings.
Tap
 to the right of Scroll Direction, then tap Clockwise or Counterclockwise.
to the right of Scroll Direction, then tap Clockwise or Counterclockwise.