Select clips and ranges in the timeline
You can select clips and ranges in the timeline to move them, trim them, and more.
With a project open, do any of the following:
Select a single clip: Tap the yellow Select control in the upper-left corner of the timeline, tap Clip, then tap a clip.
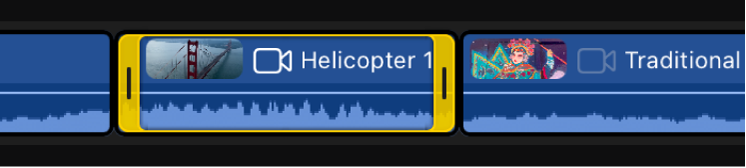
Select multiple clips: Tap the yellow Select control in the upper-left corner of the timeline, tap Clip, then tap
 at the bottom of the timeline and tap the clips you want to select. When you’re finished selecting clips, tap Done.
at the bottom of the timeline and tap the clips you want to select. When you’re finished selecting clips, tap Done.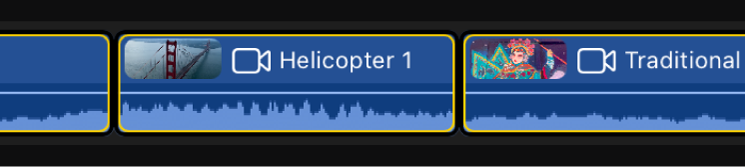
Tip: You can also touch and hold in an empty area of the timeline, then drag to select adjacent clips.
Select all clips in the timeline: Tap the yellow Select control in the upper-left corner of the timeline, tap Clip, then tap
 at the bottom of the timeline. Tap Select All at the bottom of the timeline, then tap Done.
at the bottom of the timeline. Tap Select All at the bottom of the timeline, then tap Done.Select a range: Tap the yellow Select control in the upper-left corner of the timeline, tap Range, then drag within a clip or across multiple clips to set the range.
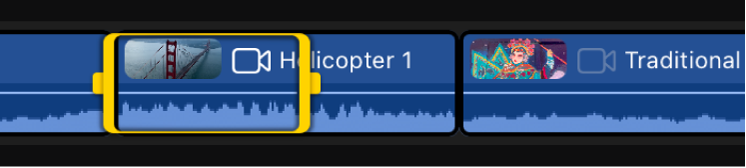
Selected clips and ranges are outlined in yellow. To adjust a range start or end point, drag the handles on either end.