Adjust video transitions in Final Cut Pro for iPad
After you add a transition between two clips in the timeline, you can adjust its duration, appearance, and other settings in the timeline and inspector.
Change the transition duration
In Final Cut Pro for iPad, open a project.
In the timeline, tap a transition.
If the transition is too small to tap, pinch open in an empty area of the timeline to zoom in on the transition, then tap it. Vertical yellow handles appear on the edges of the transition. (If you don’t see the handles, pinch open again in the timeline until they appear.)
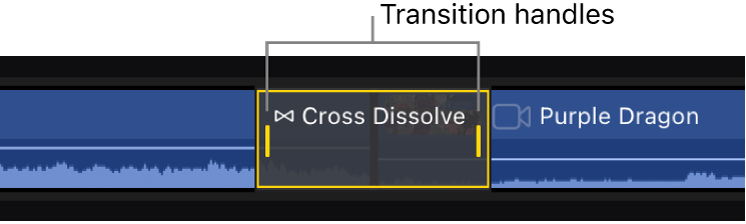
Do one of the following:
Drag the left or right handle away from the transition’s center to lengthen it, or toward the center to shorten it.
Open the jog wheel, tap
 next to the jog wheel, then drag in the jog wheel to lengthen or shorten the transition.
next to the jog wheel, then drag in the jog wheel to lengthen or shorten the transition. Tap Inspect in the lower-left corner of the screen, tap the purple duration number at the top of the inspector, then use the keypad to enter a new duration in any of the time fields (hours: minutes: seconds: frames).
The transition maintains its center point, and both ends are trimmed equally.
Trim a clip under a transition
You can trim the clip on either side of a transition without affecting the length of the transition.
In Final Cut Pro for iPad, open a project.
In the timeline, tap the edge of a clip next to a transition.
Do one of the following:
Drag the yellow clip handle next to the transition left or right.
Open the jog wheel, tap
 next to the jog wheel, then drag in the jog wheel to lengthen or shorten the clip.
next to the jog wheel, then drag in the jog wheel to lengthen or shorten the clip.
Trimming the clip doesn’t affect the transition’s duration, but it does affect your timeline’s overall duration.
Adjust a transition in the inspector
You can fine-tune transitions using controls in the inspector.
In Final Cut Pro for iPad, open a project.
In the timeline, tap a transition.
If the transition is too small to tap, pinch open in an empty area of the timeline to zoom in on the transition, then tap it. Vertical yellow handles appear on the edges of the transition. (If you don’t see the handles, pinch open again in the timeline until they appear.)
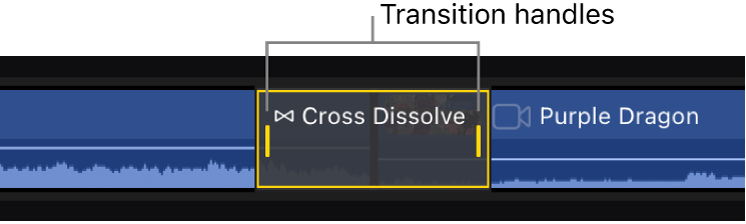
Drag the playhead over the transition (to see the effect in the viewer).
Tap Inspect in the lower-left corner of the screen, then adjust any of the controls in the inspector.
Controls in the inspector vary depending on the selected transition. For example, the Cross Dissolve transition has controls to adjust the style of the dissolve (Film, Video, Warm, Cold, and so on), whereas the Blur dissolves have controls to adjust the amount of blur applied.
Common transition controls include:
Ease: Sets the acceleration of the transition at its beginning or end, or at both points. An Ease Amount slider lets you adjust how rapidly the effect ramps up or ramps down.
Direction: Sets which quadrant of the frame an animated transition (such as a wipe) begins in.
Edge Type: Sets the edge hardness of wipe transitions.
Graphics HDR Level: Some transitions include SDR colors or graphic elements. When applied to clips in an HDR project, these transitions may look dimmer than the vibrant colors in the HDR clips. You can increase the color intensity of these elements by adjusting the Graphics HDR Level slider.
Audio Transition Fade In Type and Fade Out Type: Sets the type of crossfade curve applied to audio when you add a transition between video clips that have an audio component. Tap one of the following:
Linear: Maintains a constant rate of change over the length of the fade.
+3dB: Starts slowly and then moves quickly toward the end.
–3dB: Starts quickly and then slowly tapers off toward the end.
S-curve: Eases in and out of the fade with the midpoint at 0 dB.
Reset a transition
After you adjust inspector controls or onscreen controls in the viewer, you can reset the transition to its default settings.