Add keywords to clips in Final Cut Pro for iPad
You can apply keywords to browser clips to help you quickly locate the ones you need to compose your video. After you apply a keyword to a clip or clip range, the clip thumbnail and filmstrip are marked with a blue line in the browser. You can filter the browser to show only clips with specific keywords.
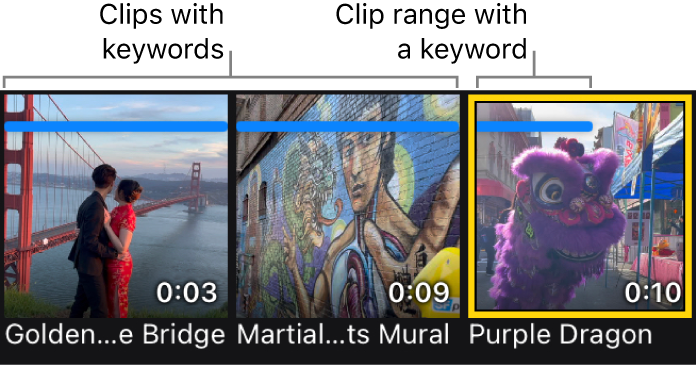
Add a keyword to a clip or clip range in the browser
In Final Cut Pro for iPad, open a project.
Tap
 in the toolbar, then tap a clip thumbnail in the browser.
in the toolbar, then tap a clip thumbnail in the browser.To add a keyword to a range within the clip, drag the yellow handles on either end of the clip’s filmstrip.
Tap
 at the bottom of the browser, then do one of the following:
at the bottom of the browser, then do one of the following:Create a new keyword: Tap in the Add New Keyword field, type the keyword, then tap Return in the onscreen keyboard.
Add keywords from the Keywords list: If your project already has keywords applied to clips, tap a keyword in the list.
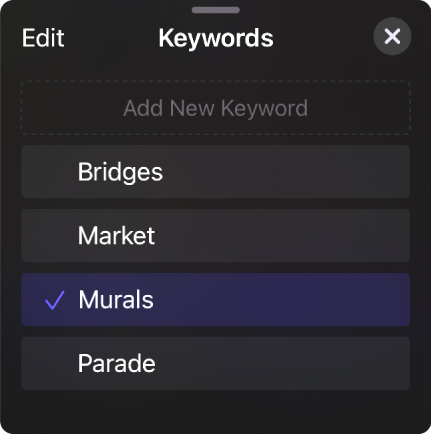
Keywords that you’ve added to the selected clip or range have a checkmark next to them.
Tap
 to close the list.
to close the list.
A blue line appears at the top of the clip’s thumbnail and filmstrip. If you added the keyword to a range in the clip, the blue line appears above the relevant portion of the thumbnail and filmstrip.
Add keywords to multiple clips in the browser
In Final Cut Pro for iPad, open a project.
Tap
 in the toolbar, tap Select in the upper-right corner of the browser, then tap multiple clip thumbnails.
in the toolbar, tap Select in the upper-right corner of the browser, then tap multiple clip thumbnails.Tip: To select all the clip thumbnails in the browser, tap Select All at the top of the browser.
Tap
 at the bottom of the browser, then tap Keyword.
at the bottom of the browser, then tap Keyword.Do one of the following:
Create a new keyword: Tap in the Add New Keyword field, type the keyword, then tap Return in the onscreen keyboard.
Add keywords from the Keywords list: If your project already has keywords applied to clips, tap a keyword in the list.
Keywords in the list that you’ve added to the selected clips have a checkmark next to them.
Tap
 to close the list.
to close the list.
A blue line appears at the top of clip thumbnails with keywords.
Remove keywords from clips in the browser
In Final Cut Pro for iPad, open a project.
Tap
 in the toolbar, then do one of the following in the browser:
in the toolbar, then do one of the following in the browser:Remove keywords from a clip or clip range: Select a clip thumbnail or clip range that has a blue line at the top, tap
 at the bottom of the browser, tap the keywords you want to remove (so there’s no checkmark next to them), then tap
at the bottom of the browser, tap the keywords you want to remove (so there’s no checkmark next to them), then tap  to close the list.
to close the list.Remove keywords from multiple clips or clip ranges: Select multiple clip thumbnails that have blue lines at the top, tap
 at the bottom of the browser, tap Keyword, then tap the keywords you want to remove (so there’s no checkmark next to them). Tap
at the bottom of the browser, tap Keyword, then tap the keywords you want to remove (so there’s no checkmark next to them). Tap  to close the list, then tap Done in the upper-right corner of the browser.
to close the list, then tap Done in the upper-right corner of the browser. Note: A dash next to a keyword in the list means it’s applied to only some of the selected clips; tap the keyword again to remove the dash.
Edit the Keywords list in the browser
In Final Cut Pro for iPad, open a project.
Tap
 in the toolbar, then tap a clip thumbnail in the browser.
in the toolbar, then tap a clip thumbnail in the browser.Tap
 at the bottom of the browser, then tap Edit.
at the bottom of the browser, then tap Edit.Do one of the following:
Add a keyword to the Keywords list: Tap in the Add New Keyword field, type the keyword, then tap Return in the onscreen keyboard. The new keyword is added to the selected clip and appears in the Keywords list next time you open it.
Delete a keyword from the Keywords list: Tap
 next to the keyword you want to remove, then tap Delete. The keyword is removed from all clips in your project.
next to the keyword you want to remove, then tap Delete. The keyword is removed from all clips in your project.Tip: A quick way to delete a keyword is to swipe left on the keyword, then tap Delete.
Tap
 to close the list.
to close the list.
After you apply keywords to browser clips, you can filter the browser to show clips with specific keywords.