Control your home with Apple Watch Ultra

The Home app ![]() provides a secure way to control HomeKit-enabled accessories, such as lights, locks, smart TVs, thermostats, window shades, and smart plugs. You can also send and receive Intercom messages on supported devices and view the video streams of HomeKit Secure Video cameras. With your Apple Watch Ultra, all your controls are right on your wrist.
provides a secure way to control HomeKit-enabled accessories, such as lights, locks, smart TVs, thermostats, window shades, and smart plugs. You can also send and receive Intercom messages on supported devices and view the video streams of HomeKit Secure Video cameras. With your Apple Watch Ultra, all your controls are right on your wrist.
The first time you open the Home app on your iPhone, the setup assistant helps you create a home. Then you can define rooms, add HomeKit-enabled accessories, and create scenes. Accessories, scenes, and rooms that you add on your iPhone are available on your Apple Watch Ultra. See the iPhone User Guide for information about setting up the Home app on your iPhone.
Siri: Say something like: “Turn off the lights in the office.”
View your home status
The Home app ![]() shows you the status of accessories you’re currently using—for example, the temperature registered by your thermostat or an unlocked front door. Just tap a button to control the accessory or learn more.
shows you the status of accessories you’re currently using—for example, the temperature registered by your thermostat or an unlocked front door. Just tap a button to control the accessory or learn more.
Open the Home app
 on your Apple Watch Ultra.
on your Apple Watch Ultra.Tap any of the round buttons that appear just below your home’s name.
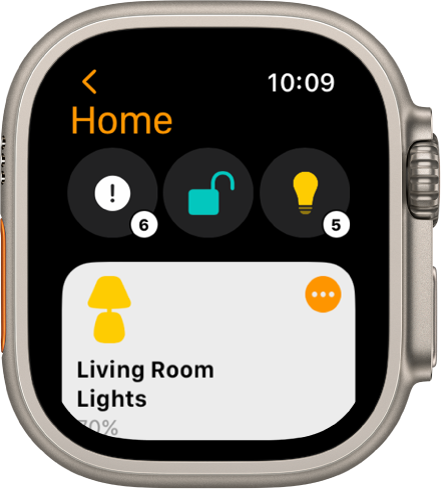
When multiple accessories appear in a status, tapping the status lets you control each device or set of grouped devices. For example, if all the lights are on in the living room and bedroom, you can tap the status, then turn off just the lights in the living room.
Control smart home accessories and scenes
In the Home app ![]() on your Apple Watch Ultra, the relevant scenes and accessories for that moment appear near the top of the screen. For example, a coffee maker may appear in the morning and be replaced by your bedside lamp at night.
on your Apple Watch Ultra, the relevant scenes and accessories for that moment appear near the top of the screen. For example, a coffee maker may appear in the morning and be replaced by your bedside lamp at night.
You can see the rest of your accessories by scrolling up, then tapping Cameras, Favorites, or a room.
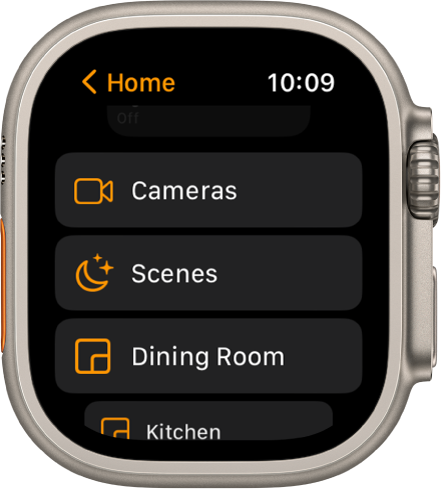
To control an accessory, do any of the following:
Turn an accessory on or off: Tap the accessory—a light, for example—or, if you want to unlock a compatible lock, a home key.
Adjust an accessory’s settings: Tap
 for an accessory. Tap Done to return to the list of accessories.
for an accessory. Tap Done to return to the list of accessories.The available controls depend on the type of accessory. For example, with some lightbulbs, there are controls for both brightness and changing colors. Swipe left to see additional controls.
Control favorite accessories or accessories in a room: Tap Favorites or a room, then tap an accessory or tap
 to adjust the accessory’s settings.
to adjust the accessory’s settings.View a camera’s video stream: Tap Cameras, then tap a camera.
To run a scene, open the Home app ![]() on your Apple Watch Ultra, then tap the scene.
on your Apple Watch Ultra, then tap the scene.
View a different home
If you have more than one home set up, you can choose which one to view on your Apple Watch Ultra.
Open the Home app ![]() on your Apple Watch Ultra, then do one of the following:
on your Apple Watch Ultra, then do one of the following:
If the Home Screen is showing, tap a home.
If a specific home is showing, tap <, then tap a different home.