Manage mail on Apple Watch Ultra
Choose which mailboxes appear on Apple Watch Ultra
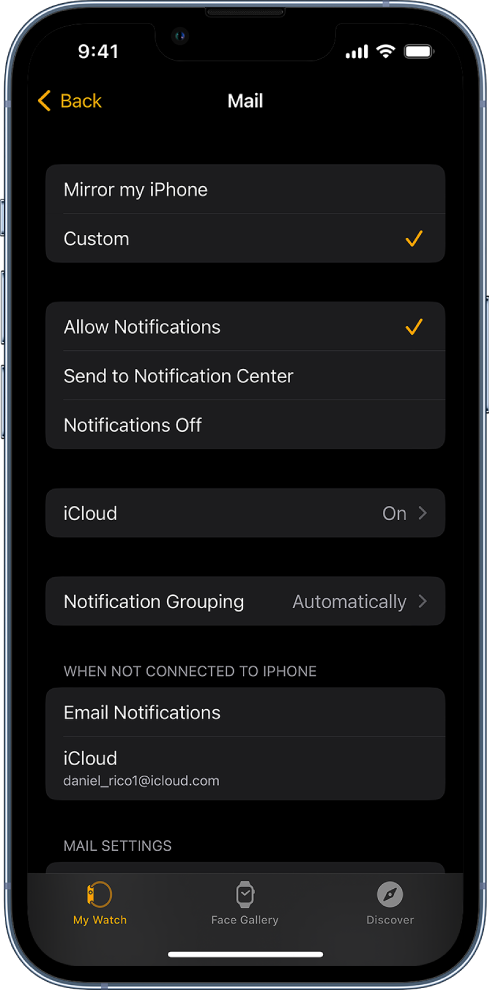
Open the Apple Watch app on your iPhone.
Tap My Watch, then go to Mail > Include Mail.
Tap the accounts you want to see on your Apple Watch Ultra under Accounts. You can specify multiple accounts—for example, iCloud and the account you use at work.
If you want, tap an account, then tap specific mailboxes to see their contents on your Apple Watch Ultra.
By default you see messages from all inboxes. You can also choose to view messages from VIPs, flagged messages, unread messages, and more.
You can also choose the accounts and mailboxes you see, right on Apple Watch Ultra. Open the Mail app ![]() , scroll down, tap Edit, then tap an account or mailbox.
, scroll down, tap Edit, then tap an account or mailbox.
View specific accounts on Apple Watch Ultra
Open the Mail app
 on your Apple Watch Ultra.
on your Apple Watch Ultra.Tap < in the top-left corner to see a list of accounts and special mailboxes, such as Flagged and Unread.
Tap an account or mailbox to view its contents.
To see your email from all accounts, tap All Inboxes.
Delete, mark as unread or read, or flag a message
Open the Mail app ![]() on your Apple Watch Ultra, open a mail message, then scroll to the bottom to:
on your Apple Watch Ultra, open a mail message, then scroll to the bottom to:
Mark a message unread or read: Tap “Mark as Unread” or “Mark as Read.”
If you’re looking at the message list, swipe right on the message, then tap the Read
 or Unread button
or Unread button  .
.Delete a message: Tap Trash Message.
If you’re looking at the message list, swipe left on the message, then tap
 .
.Flag a message: Tap Flag. (You can also unflag a message that’s already been flagged.)
If you’re looking at the message list, swipe left on the message, then tap
 .
.
If you swipe on a message thread, the action you choose (Trash, Flag, Read, or Unread) applies to the entire thread.
Customize alerts
Open the Apple Watch app on your iPhone.
Tap My Watch, go to Mail > Custom, tap an account, then turn on Show Alerts from [name of account].
Turn Sound and Haptic on or off.
You can also be alerted when an important message arrives when you’re wearing your Apple Watch Ultra, but away from your iPhone. Open the Apple Watch app on your iPhone, tap My Watch, tap Mail, then turn on Email Notifications under When Not Connected to iPhone.
Shorten your message list
To make your mail list more compact, reduce the number of preview text lines shown for each email in the list.
Open the Apple Watch app on your iPhone.
Tap My Watch, tap Mail, then tap Message Preview.
Choose to show only 1 or 2 lines, or none.
Load remote images
Some emails can contain links that point to online images. If you allow remote images to load, those images appear in the email. To allow these images, follow these steps:
Open the Apple Watch app on your iPhone.
Tap My Watch, tap Mail, tap Custom, then turn on Load Remote Images.
Note: Loading remote images can cause email to download more slowly to your Apple Watch Ultra.
Organize by thread
To see all responses to an email combined in one thread, follow these steps:
Open the Apple Watch app on your iPhone.
Tap My Watch, tap Mail, tap Custom, then turn on Organize By Thread.