iPhone User Guide
- Welcome
- What’s new in iOS 12
-
- Wake and unlock
- Learn basic gestures
- Learn gestures for iPhone X and later
- Use 3D Touch for previews and shortcuts
- Explore the Home screen and apps
- Change the settings
- Take a screenshot
- Adjust the volume
- Change the sounds and vibrations
- Search for content
- Use and customize Control Center
- View and organize Today View
- Access features from the Lock screen
- Travel with iPhone
- Set screen time, allowances, and limits
- Sync iPhone using iTunes
- Charge and monitor the battery
- Learn the meaning of the status icons
-
- Accessories included with iPhone
- Connect Bluetooth devices
- Stream audio and video to other devices
- Control audio on multiple devices
- AirPrint
- Use Apple EarPods
- Apple Watch
- Use Magic Keyboard
- Wireless charging
- Handoff
- Use Universal Clipboard
- Make and receive Wi-Fi calls
- Use iPhone as a Wi-Fi hotspot
- Share your iPhone Internet connection
- Transfer files with iTunes
-
-
- Get started with accessibility features
- Accessibility shortcuts
-
-
- Turn on and practice VoiceOver
- Change your VoiceOver settings
- Learn VoiceOver gestures
- Operate iPhone using VoiceOver gestures
- Control VoiceOver using the rotor
- Use the onscreen keyboard
- Write with your finger
- Control VoiceOver with Magic Keyboard
- Type onscreen braille using VoiceOver
- Use a braille display
- Use VoiceOver in apps
- Speak selection, speak screen, typing feedback
- Zoom in on the screen
- Magnifier
- Display settings
- Face ID and attention
-
- Guided Access
-
- Important safety information
- Important handling information
- Get information about your iPhone
- View or change cellular settings
- Learn more about iPhone software and service
- FCC compliance statement
- ISED Canada compliance statement
- Class 1 Laser information
- Apple and the environment
- Disposal and recycling information
- Copyright
Create website and app passwords on iPhone
When you sign up for services on websites and in apps, you can let iPhone create strong passwords for many of your accounts, or you can create your own passwords. iPhone stores the passwords in iCloud Keychain and fills them in for you automatically, so you don’t have to memorize them. If you use the same password in more than one account, iPhone flags it for you to change.
Note: For iPhone to create and store passwords, iCloud Keychain must be turned on. Go to Settings ![]() > [your name] > iCloud > Keychain.
> [your name] > iCloud > Keychain.
Create a password for a new account
On the new account screen for the website or app, enter a new account name.
For supported websites and apps, iPhone suggests a unique, complex password.
Do one of the following:
Choose the suggested password: Tap Use Strong Password.
Make up your own password: Tap Choose My Own Password.
To later allow iPhone to automatically fill in the password for you, tap Yes when you’re asked if you want to save the password.
Automatically fill in a saved password
On the sign-in screen for the website or app, tap the account name field.
Do one of the following:
Tap the account suggested at the bottom of the screen or near the top of the keyboard.
Tap
 , tap Other Passwords, then tap an account.
, tap Other Passwords, then tap an account.
The password is filled in. To see the password, tap
 .
.
To enter an account or password that isn’t saved, tap ![]() on the sign-in screen.
on the sign-in screen.
View your saved passwords
Ask Siri. Say something like: “Show me my passwords.” Learn how to ask Siri.
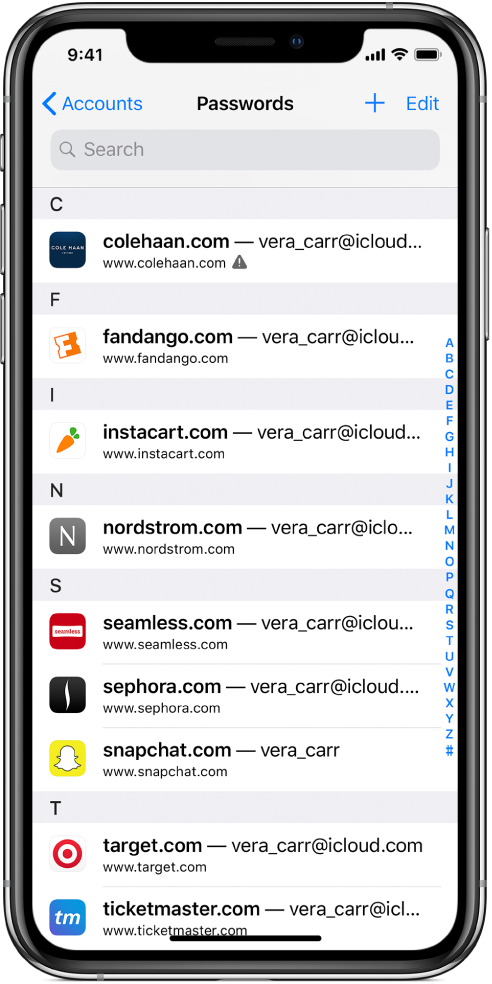
To view the password for an account, tap it.
You can also view your passwords without asking Siri. Do one of the following, then tap an account to view its password:
Go to Settings
 > Passwords & Accounts > Website & App Passwords.
> Passwords & Accounts > Website & App Passwords.On a sign-in screen, tap
 , then tap Other Passwords.
, then tap Other Passwords.
Replace a reused password
To help you replace reused passwords with unique ones, reused passwords are flagged with ![]() in the passwords list.
in the passwords list.
Go to Settings
 > Passwords & Accounts > Website & App Passwords.
> Passwords & Accounts > Website & App Passwords.Tap any account flagged with a
 .
.Tap Change Password, then change your password on the website or in the app that appears.
Prevent iPhone from automatically filling in passwords
Go to Settings ![]() > Passwords & Accounts, then turn off AutoFill Passwords.
> Passwords & Accounts, then turn off AutoFill Passwords.