
Organise files in folders on Mac
Everything on your Mac — documents, pictures, music, apps and more — is organised in folders. As you create documents, install apps and do other work, you can create new folders to keep yourself organised.
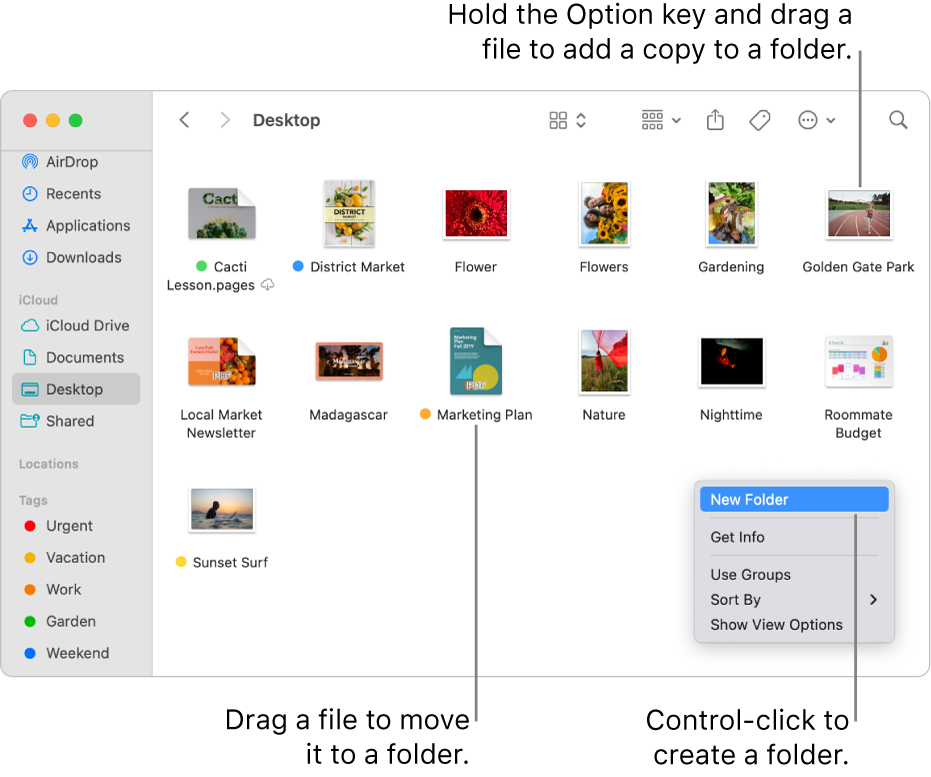
Create a folder
On your Mac, click
 in the Dock to open a Finder window, then navigate to where you want to create the folder.
in the Dock to open a Finder window, then navigate to where you want to create the folder.Alternatively, click the desktop if you want to create the folder on the desktop.
Choose File > New Folder, or press Shift-Command-N.
If the New Folder command is dimmed, you can’t create a folder in the current location.
Enter a name for the folder, then press Return.
Move items into folders
On your Mac, click
 in the Dock to open a Finder window.
in the Dock to open a Finder window.Do any of the following:
Put an item in a folder: Drag it to the folder.
Put several items in a folder: Select the items, then drag one of the items to the folder.
All selected items move to the folder.
Put a window’s content in a folder: Move the pointer to the immediate left of the window title until an icon appears, then drag the icon to the folder.
You can press and hold the Shift key to have the icon appear immediately when you move the pointer into the title area. You can also drag the beginning of the window title to the folder without waiting for the icon to appear.
Keep an item in its original location and put a copy in a folder: Select the item, press and hold the Option key, then drag the item to the folder.
Keep an item in its original location and put an alias for it in a new folder: Press and hold the Option and Command keys, then drag the item to the folder to create the alias.
Make a copy of an item within the same folder: Select the item, then choose File > Duplicate or press Command-D.
Copy files to a different disk: Drag the files to the disk.
Move files to a different disk: Press and hold the Command key, then drag the files to the disk.
Quickly group multiple items into a new folder
You can quickly create a folder of items on the desktop or in a Finder window.
On your Mac, select all the items you want to group together.
Control-click one of the selected items, then choose New Folder with Selection.
Enter a name for the folder, then press Return.
Merge two folders with the same name
If you have two folders with identical names at two different locations, you can merge them into a single folder.
On your Mac, press and hold the Option key, then drag one folder to the location that contains a folder with the same name. In the dialogue that appears, click Merge.
The Merge option appears only if one of the folders contains items that are not in the other folder. If the folders contain different versions of identically named files, the only options are Stop or Replace.
To keep a handy list of files together that have something in common, based on criteria you specify, use a Smart Folder.