
Change permissions for files, folders or disks on Mac
Permission settings determine who can view and alter files on the computer. You change permission settings at the bottom of the Info window for a file, folder or disk in the Finder. For example, you can change permission settings for a folder so that other users who log in to your Mac, or connect to it for file sharing, can view but not change files in a folder.
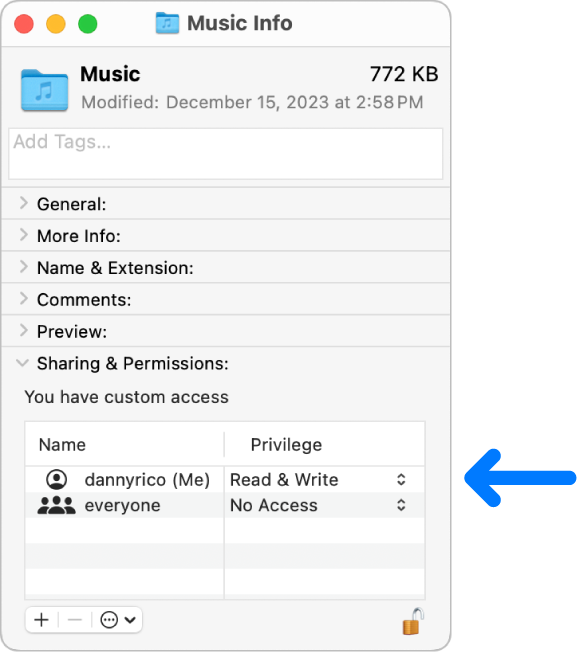
Assign permissions to users and groups
On your Mac, select a disk, folder or file, then choose File > Get Info.
If the information in Sharing & Permissions isn’t visible, click
 . (You may need to scroll down.)
. (You may need to scroll down.)Click
 to unlock permission settings.
to unlock permission settings.Select a user or group in the Name column, click the pop-up menu, then choose a privilege setting.
Read & Write: Allows a user to open the item and change it.
Read only: Allows a user to open the item but not change its contents.
Write only (Drop Box): Makes a folder into a drop box. Users can copy items to the drop box, but can’t open it. Only the owner of the drop box can open it.
No Access: Blocks all access to the item.
You can undo any changes to privilege settings for a user or group in the Sharing & Permissions section since opening the Info window. Before closing the Info window, click ![]() at the bottom of the window, then choose “Revert changes”.
at the bottom of the window, then choose “Revert changes”.
Apply permissions to all items in a folder or a disk
On your Mac, select a folder or disk, then choose File > Get Info.
If the information in Sharing & Permissions isn’t visible, click
 next to Sharing & Permissions. (You may also need to scroll down.)
next to Sharing & Permissions. (You may also need to scroll down.)Click
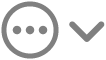 at the bottom of the window, then choose “Apply to enclosed items”.
at the bottom of the window, then choose “Apply to enclosed items”.
Change an item’s owner
On your Mac, select the item, then choose File > Get Info.
If the information in Sharing & Permissions isn’t visible, click
 next to Sharing & Permissions. (You may also need to scroll down.)
next to Sharing & Permissions. (You may also need to scroll down.)If the new owner’s name isn’t listed in the Name column in the Sharing & Permissions section, click
 to add the new owner.
to add the new owner.Select the new owner in the Name column, click
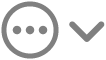 at the bottom of the window, then choose “Make [username] the owner”.
at the bottom of the window, then choose “Make [username] the owner”.
You can undo any changes to an item’s owner in the Sharing & Permissions section since opening the Info window. Before closing the Info window, click ![]() at the bottom of the window, then choose “Revert changes”.
at the bottom of the window, then choose “Revert changes”.
Add or remove a user or group in the Name column
On your Mac, select an item, then choose File > Get Info.
If the information in Sharing & Permissions isn’t visible, click
 next to Sharing & Permissions. (You may also need to scroll down.)
next to Sharing & Permissions. (You may also need to scroll down.)In the Sharing & Permissions section, do any of the following:
Add a user or group: Click
 below the list, select a user or group, then click Select.
below the list, select a user or group, then click Select.Remove a user or group: Select the user or group, then click
 below the list.
below the list.
You can undo adding or removing a user or group in the Sharing & Permissions section. Before closing the Info window, click ![]() at the bottom of the window, then choose “Revert changes”.
at the bottom of the window, then choose “Revert changes”.