
Change how folders are displayed in the Finder on Mac
When you open a folder in the Finder on Mac, you can display it in different views: Icon, List, Column or Gallery. You can customise the view and even use it for other folders.
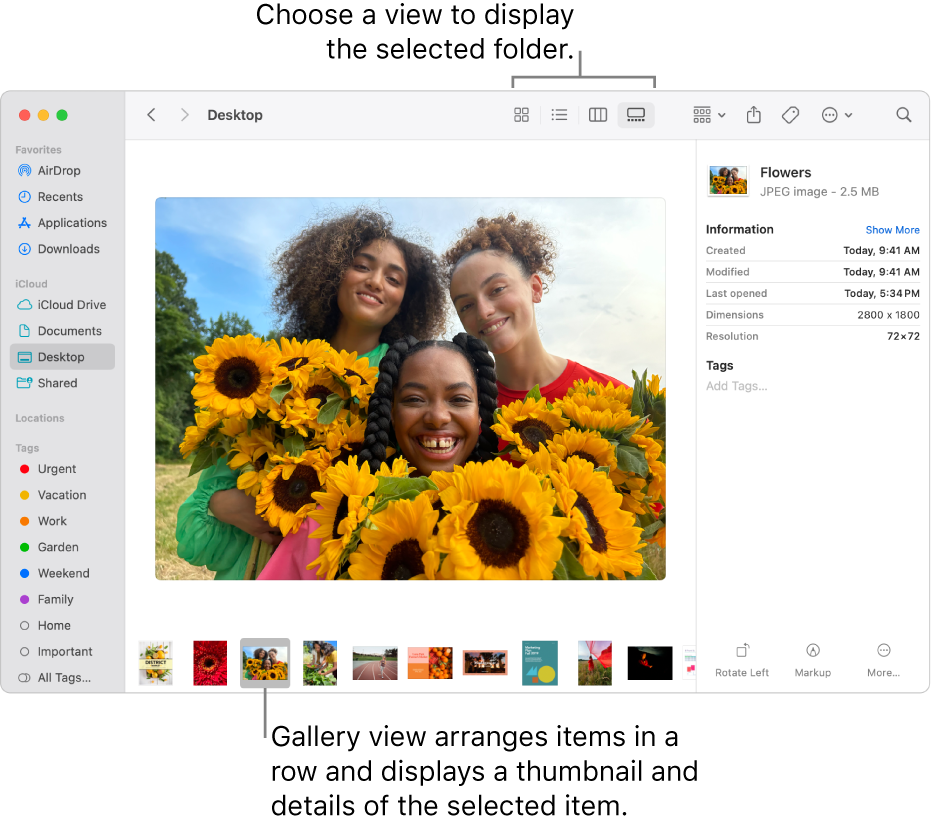
Choose a view for a folder
On your Mac, click
 in the Dock to open a Finder window.
in the Dock to open a Finder window.Select a folder — for example, a standard folder in the Finder sidebar such as Recents or Desktop, or a folder that you created.
In the Finder toolbar, click a View button (the buttons may be in a pop-up menu; to show them in a row, make the window wider).

Try each view to see which one works best.
Icon view
 : Items are shown as icons arranged in a grid. To change the icon size, choose View > Show View Options, then drag the “Icon size” slider.
: Items are shown as icons arranged in a grid. To change the icon size, choose View > Show View Options, then drag the “Icon size” slider.List view
 : Items are arranged by name in a list and other columns show additional information. To sort the list in a different order, click a column header. To change which columns are shown, Control-click any column header, then choose columns to show or hide.
: Items are arranged by name in a list and other columns show additional information. To sort the list in a different order, click a column header. To change which columns are shown, Control-click any column header, then choose columns to show or hide.Column view
 : Items are arranged in a column. Select an item to shows its thumbnail and details in the preview column.
: Items are arranged in a column. Select an item to shows its thumbnail and details in the preview column.Gallery view
 : Items are arranged in a row along the bottom of the Finder window. To browse the row, swipe left or right on the trackpad or press the Left or Right Arrow key. As you browse, a large preview of the current item is shown above the row, with its details in the preview column.
: Items are arranged in a row along the bottom of the Finder window. To browse the row, swipe left or right on the trackpad or press the Left or Right Arrow key. As you browse, a large preview of the current item is shown above the row, with its details in the preview column.
In each view, you can take different actions with items, depending on the type of item. For example, with images in Column or Gallery view, you can show more details, add tags or rotate. For additional options, click the Action pop-up menu. (You may need to resize the window to see the View icon.)
Customise the view for a folder
You can customise the view for a folder — for example, adjust the size of the icons and grid spacing (space between the icons) in Icon view. Then you can choose to always use the customised view settings for just that specific folder or for other folders as well.
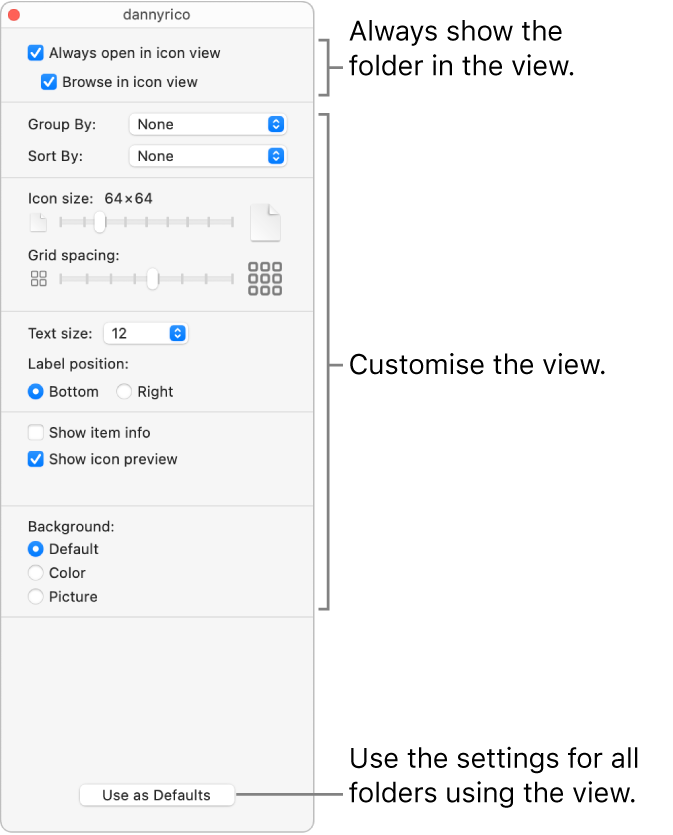
On your Mac, click
 in the Dock to open a Finder window.
in the Dock to open a Finder window.Select the folder whose view you want to customise, then choose View > Show View Options or press Command-J.
Set options to customise the view for the selected folder.
Each view has various options. For example, you can specify how recent dates are shown in List view or hide filenames in Gallery view.
Choose whether to always use this view for the folder and for other folders.
Always use this view for the folder: Select the “Always open in” tickbox. If the folder contains subfolders and you want them to also open in the view, select the “Browse in” tickbox.
Note: If a subfolder still opens in a different view, select the subfolder, choose View > Show View Options, then deselect the “Always open in” and “Browse in” tickboxes. The tickboxes must be selected for the main folder and deselected for the subfolder.
Apply these settings to any folder that uses the same view: Click Use as Defaults. (This option isn’t available for Column view.)
When you’re done, click
 or press Command-J to close the options window.
or press Command-J to close the options window.