Set up Photos in iCloud for Windows
With iCloud for Windows, you can access photos and videos stored in iCloud from a Windows computer, including photos and videos stored in iCloud Photos, an iCloud Shared Photo Library, and Shared Albums.
For more information about the ways you can use iCloud with Photos, see Share photos and videos and keep them up to date with iCloud in the iCloud User Guide.
Set up iCloud Photos
On your Windows computer, open iCloud for Windows.
To the right of iCloud Photos, click
 .
.If you want to access your iCloud Photos and iCloud Shared Photo Library on your PC, turn on iCloud Photos.
Photos and videos are stored in C:\Users\[username]\Pictures\iCloud Photos\Photos.
Optionally, select “Download High-Efficiency format photos and videos” or “Download HDR videos” (available in iCloud for Windows 14.2 or later).
If you want to access your iCloud Shared Albums on your PC, turn on Shared Albums.
Click Done.
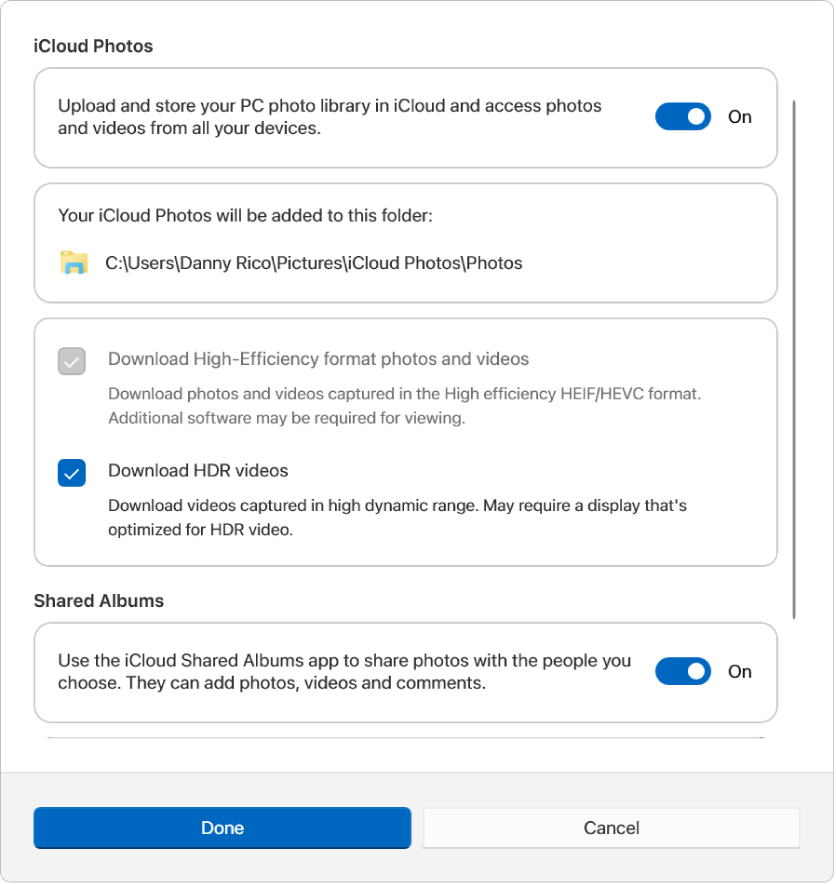
Change where your photos and videos from Shared Albums are stored
On your Windows computer, open iCloud for Windows, then select Photos.
To the right of iCloud Photos, click
 .
.Scroll down to Shared Albums, click Change, then choose another location.
Note: You can only change the location to another folder on the C: drive. External drives are not supported.
Click Select Folder, then click Done.
Once you set up the features you want to use, learn where you can view photos and videos, use your iCloud Shared Photo Library, and view Shared Albums.
Learn how to set up Photos if you are using iCloud for Windows version 7.