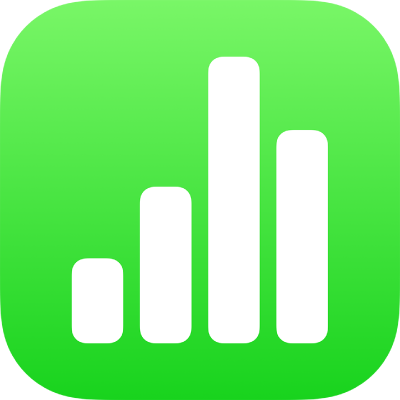
Copy text and objects between Numbers and other apps on iPad
You can copy text and objects between Numbers spreadsheets and other apps. If your iPad supports multitasking with Split View or Slide Over, you can also open Numbers and a second app—for example, Mail, Pages, Keynote, Safari, or Photos—and drag objects (like text boxes, photos, tables, and charts) to copy them from one app to the other. If your iPad has iPadOS installed, you can also open two Numbers spreadsheets and drag text and objects from one spreadsheet to another.
Note: When you copy charts and shapes between iWork apps (Pages, Keynote, and Numbers), these objects remain editable. When you copy them to other apps, they’re copied as images, and their content can’t be edited. Tables remain editable between iWork apps and when copied to other apps.
To see if your iPad supports Split View and Slide Over, and to learn how to use these features, see the Apple Support article Use Multitasking on your iPad.
Drag text and objects between Numbers and another app
You can select more than one object or groups of objects to copy.
Open the Numbers file you want to copy content to or from, then swipe up from the bottom of the screen to reveal the Dock.
In the Dock, touch and hold a second app, drag it out of the Dock to the left or right edge of the screen, then lift your finger.
In the second app, open the file (for example, a document, a message, or a note) you want to copy content to or from.
In either file, select the content you want to copy, touch and hold the selection until it appears to lift, then drag it to the other file.
A plus sign in a green circle appears in the top-right corner of the selection as you begin to drag. If you don’t see the plus sign, the content you selected can’t be copied to the other location.
With the two apps open in Split View or Slide Over, you can also copy and paste objects from one to the other.
Copy text and objects to or from another app
You can copy selections of text and most objects, including selections of table rows and columns, then paste them into other apps.
Select the text or object you want to copy.
Tap Copy in the selected location. (You may have to tap the selection again to see Copy.)
On the Home screen, open the app and file (for example, a document, message, or note) where you want to paste it.
Tap where you want to paste the selection, then tap Paste.