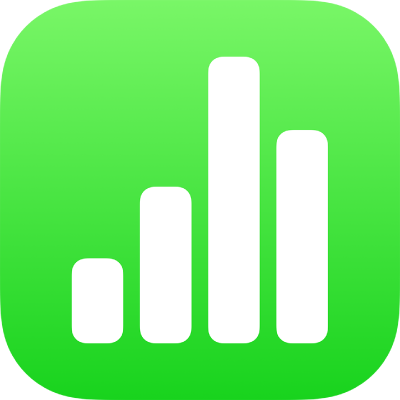
Add text in Numbers on iPad
To add text to a sheet, you can replace placeholder text, or add a text box or shape then type text in them.
Replace placeholder text
Double-tap placeholder text, then type your own.
If the template has placeholder text that you want to remove, tap the text once to select its text box, then tap Delete.
Add a text box
Tap
 in the toolbar, then tap Text in the Basic category.
in the toolbar, then tap Text in the Basic category.A text box is added to your sheet (you can change how the text looks later).
Drag the text box to where you want it.
If you can’t move the box, tap outside the box to deselect the text, then tap the text once to select its text box.
Double-tap the placeholder text, then enter your own.
To resize the text box, drag the selection handle on the left or right side of the box.
To delete a text box, select it, then tap Delete.
Text boxes are objects that can be modified like most other objects; you can rotate the text box, change its border, fill it with a color, layer it with other objects, and more. See Intro to objects in Numbers on iPad.
You can also copy a text box and its contents from another spreadsheet, or from Pages or Keynote.
Add text inside a shape
Double-tap the shape to make the insertion point appear, then type your text.
If there’s too much text to display in the shape, a clipping indicator ![]() appears. To resize the shape, tap it, then drag any selection handle until all the text is showing.
appears. To resize the shape, tap it, then drag any selection handle until all the text is showing.
You can change the look of text inside the shape just like any other text in your sheet.
Add a title to a sheet
To add a title to a sheet, add a text box and type a title in it.
Tap
 in the toolbar, then tap Text in the Basic category.
in the toolbar, then tap Text in the Basic category.Tap the text box, then type your title.
Drag the text box to where you want it.
To add a caption or label to an object, see Add a caption or title to objects in Numbers on iPad.
If you have an Apple Pencil, you can use Scribble to turn handwriting into text. See Turn handwriting into text.