Motion User Guide
- Welcome
-
- Intro to basic compositing
-
- Intro to transforming layers
-
- Intro to transforming layers in the canvas
- Transform layer properties in the canvas
- Transform tools
- Change layer position, scale, or rotation
- Move a layer’s anchor point
- Add a drop shadow to a layer
- Distort or shear a layer
- Crop a layer
- Modify shape or mask points
- Transform text glyphs and other object attributes
- Align layers in the canvas
- Transform layers in the HUD
- Transform 2D layers in 3D space
-
- Intro to behaviors
- Behaviors versus keyframes
-
- Intro to behavior types
-
- Intro to Parameter behaviors
- Audio behavior
- Average behavior
- Clamp behavior
- Custom behavior
- Add a Custom behavior
- Exponential behavior
- Link behavior
- Logarithmic behavior
- MIDI behavior
- Add a MIDI behavior
- Negate behavior
- Oscillate behavior
- Create a decaying oscillation
- Overshoot behavior
- Quantize behavior
- Ramp behavior
- Randomize behavior
- Rate behavior
- Reverse behavior
- Stop behavior
- Track behavior
- Wriggle behavior
-
- Intro to Simulation behaviors
- Align to Motion behavior
- Attracted To behavior
- Attractor behavior
- Drag behavior
- Drift Attracted To behavior
- Drift Attractor behavior
- Edge Collision behavior
- Gravity behavior
- Orbit Around behavior
- Random Motion behavior
- Repel behavior
- Repel From behavior
- Rotational Drag behavior
- Spring behavior
- Vortex behavior
- Wind behavior
- Additional behaviors
-
- Intro to using generators
- Add a generator
-
- Intro to image generators
- Caustics generator
- Cellular generator
- Checkerboard generator
- Clouds generator
- Color Solid generator
- Concentric Polka Dots generator
- Concentric Shapes generator
- Gradient generator
- Grid generator
- Japanese Pattern generator
- Lens Flare generator
- Manga Lines generator
- Membrane generator
- Noise generator
- One Color Ray generator
- Op Art 1 generator
- Op Art 2 generator
- Op Art 3 generator
- Overlapping Circles generator
- Radial Bars generator
- Soft Gradient generator
- Spirals generator
- Spiral Drawing generator
- Use Spiral Drawing onscreen controls
- Star generator
- Stripes generator
- Sunburst generator
- Truchet Tiles generator
- Two Color Ray generator
- Save a modified generator
-
- Intro to filters
- Browse and preview filters
- Apply or remove filters
-
- Intro to filter types
-
- Intro to Color filters
- Brightness filter
- Channel Mixer filter
- Color Balance filter
- Example: Color-balance two layers
- Color Curves filter
- Use the Color Curves filter
- Color Reduce filter
- Color Wheels filter
- Use the Color Wheels filter
- Colorize filter
- Contrast filter
- Custom LUT filter
- Use the Custom LUT filter
- Gamma filter
- Gradient Colorize filter
- HDR Tools filter
- Hue/Saturation filter
- Hue/Saturation Curves filter
- Use the Hue/Saturation Curves filter
- Levels filter
- Negative filter
- OpenEXR Tone Map filter
- Sepia filter
- Threshold filter
- Tint filter
-
- Intro to Distortion filters
- Black Hole filter
- Bulge filter
- Bump Map filter
- Disc Warp filter
- Droplet filter
- Earthquake filter
- Fisheye filter
- Flop filter
- Fun House filter
- Glass Block filter
- Glass Distortion
- Insect Eye filter
- Mirror filter
- Page Curl filter
- Poke filter
- Polar filter
- Refraction filter
- Ring Lens filter
- Ripple filter
- Scrape filter
- Sphere filter
- Starburst filter
- Stripes filter
- Target filter
- Tiny Planet filter
- Twirl filter
- Underwater filter
- Wave filter
-
- Intro to Stylize filters
- Add Noise filter
- Bad Film filter
- Bad TV filter
- Circle Screen filter
- Circles filter
- Color Emboss filter
- Comic filter
- Crystallize filter
- Edges filter
- Extrude filter
- Fill filter
- Halftone filter
- Hatched Screen filter
- Highpass filter
- Indent filter
- Line Art filter
- Line Screen filter
- MinMax filter
- Noise Dissolve filter
- Pixellate filter
- Posterize filter
- Relief filter
- Slit Scan filter
- Slit Tunnel filter
- Texture Screen filter
- Vignette filter
- Wavy Screen filter
- Publish filter parameters to Final Cut Pro
- Using filters on alpha channels
- Filter performance
- Save custom filters
-
- Intro to 3D objects
- Add a 3D object
- Move and rotate a 3D object
- Reposition a 3D object’s anchor point
- Exchange a 3D object file
- 3D object intersection and layer order
- Using cameras and lights with 3D objects
- Save custom 3D objects
- Guidelines for working with 3D objects
- Working with imported 3D objects
-
- Intro to 360-degree video
- 360-degree projects
- Create 360-degree projects
- Add 360-degree video to a project
- Create a tiny planet effect
- Reorient 360-degree media
- Creating 360-degree templates for Final Cut Pro
- 360-degree-aware filters and generators
- Export and share 360-degree projects
- Guidelines for better 360-degree projects
-
-
- Intro to preferences and shortcuts
-
- Intro to Keyboard shortcuts
- Use function keys
- General keyboard shortcuts
- Audio list keyboard shortcuts
-
- Tools keyboard shortcuts
- Transform tool keyboard shortcuts
- Select/Transform tool keyboard shortcuts
- Crop tool keyboard shortcuts
- Edit Points tool keyboard shortcuts
- Edit shape tools keyboard shortcuts
- Pan and Zoom tools keyboard shortcuts
- Shape tools keyboard shortcuts
- Bezier tool keyboard shortcuts
- B-Spline tool keyboard shortcuts
- Paint Stroke tool keyboard shortcuts
- Text tool keyboard shortcuts
- Shape mask tools keyboard shortcuts
- Bezier Mask tool keyboard shortcuts
- B-Spline Mask tool keyboard shortcuts
- Transport control keyboard shortcuts
- View option keyboard shortcuts
- HUD keyboard shortcuts
- Inspector keyboard shortcuts
- Keyframe Editor keyboard shortcuts
- Layers keyboard shortcuts
- Library keyboard shortcuts
- Media list keyboard shortcuts
- Timeline keyboard shortcuts
- Keyframing keyboard shortcuts
- Shape and Mask keyboard shortcuts
- 3D keyboard shortcuts
- Miscellaneous keyboard shortcuts
- Touch Bar shortcuts
- Move assets to another computer
- Work with GPUs
- Glossary
- Copyright

Add template markers in Motion
Use template markers to create an intro section, outro section, looping point, or poster frame (a frame that appears as a thumbnail in the Final Cut Pro browser) in a Final Cut Pro template. You can also create a Text Edit marker to designate edit points in a title template for Final Cut Pro.
Create an intro section in a template
Adding a Build In marker to a template creates an intro section. When the template is applied to a clip in Final Cut Pro, frames between the beginning of the project and the Build In marker (the intro) play at the same speed as in the original Motion template. Frames after the Build In marker are retimed to match the duration of the Final Cut Pro clip.
In Motion, move the playhead to the frame where you want the template’s intro section to end, then press Shift-M.
A green project marker appears in the Timeline ruler, and a (subtle) green vertical line appears in the mini-Timeline.
Do one of the following:
Position the playhead over the marker, then choose Mark > Markers > Edit Marker.
Double-click the marker.
Control-click the marker, then choose Edit Marker from the shortcut menu.
In the Edit Marker dialog, click the Type pop-up menu and choose an option:
Build In – Mandatory: Choose this marker type to play the frames between the beginning of the project and the Build In – Mandatory marker at the same speed as in the original Motion template. Beyond the marker, the effect is time-stretched or time-shrunk to match the duration of the Final Cut Pro clip.
Build In – Optional: This marker type has the same effect as the Build In – Mandatory marker (described above), but adds a checkbox in the Final Cut Pro inspector to optionally disable the intro’s playback (frames before the marker are not played, and frames after the marker are retimed to match the duration of the Final Cut Pro clip).
The project marker becomes a Build In marker, the Timeline ruler displays a dashed gold line over the affected region, and a Build In checkbox is added to the Published Parameters list in the Publishing pane of the Project Inspector.
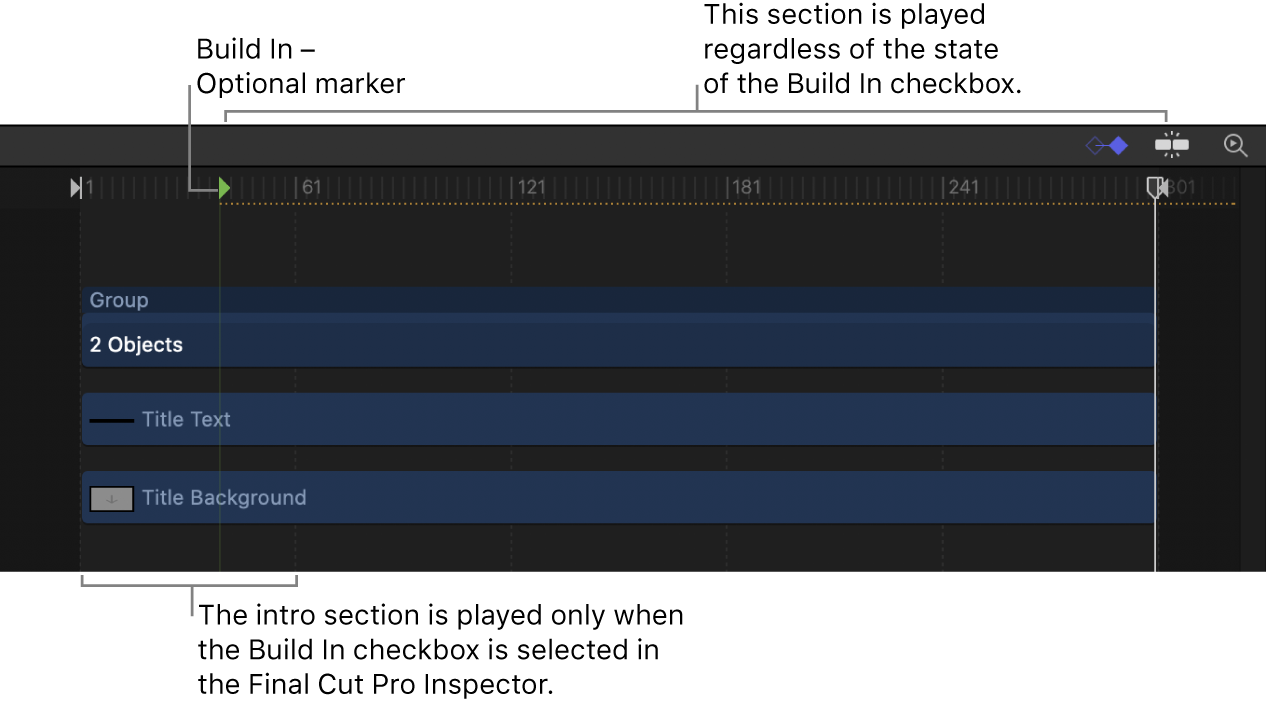
Create an outro section in a template
Adding a Build Out marker to a template creates an outro section. When the template is applied to a clip in Final Cut Pro, frames between the Build Out marker and the end of the project (the outro) play at the same speed as in the original Motion template. Frames before the Build Out marker are retimed to match the duration of the Final Cut Pro clip.
In Motion, move the playhead to the frame where you want the marker to appear, then press Shift-M.
A green project marker appears in the Timeline ruler, and a (subtle) green vertical line appears in the mini-Timeline.
Do one of the following:
Position the playhead over the marker, then choose Mark > Markers > Edit Marker.
Double-click the marker.
Control-click the marker, then choose Edit Marker from the shortcut menu.
In the Edit Marker dialog, click the Type pop-up menu and choose an option:
Build Out – Mandatory: Choose this marker type to play the frames between the Build Out – Mandatory marker and the end of the project at the same speed as in the original Motion template. Prior to the marker, the effect is time-stretched (or shrunk) to match the duration of the Final Cut Pro clip.
Build Out – Optional: This marker has the same effect as the Build Out – Mandatory marker (described above) but adds a checkbox in the Final Cut Pro inspector to optionally disable the outro’s playback (frames before the marker are retimed to match the duration of the Final Cut Pro clip, and frames after the marker are not played).
The project marker becomes a Build Out marker, the Timeline ruler displays a dashed gold line over the affected region, and a Build Out checkbox is added to the Published Parameters list in the Publishing pane of the Project Inspector.
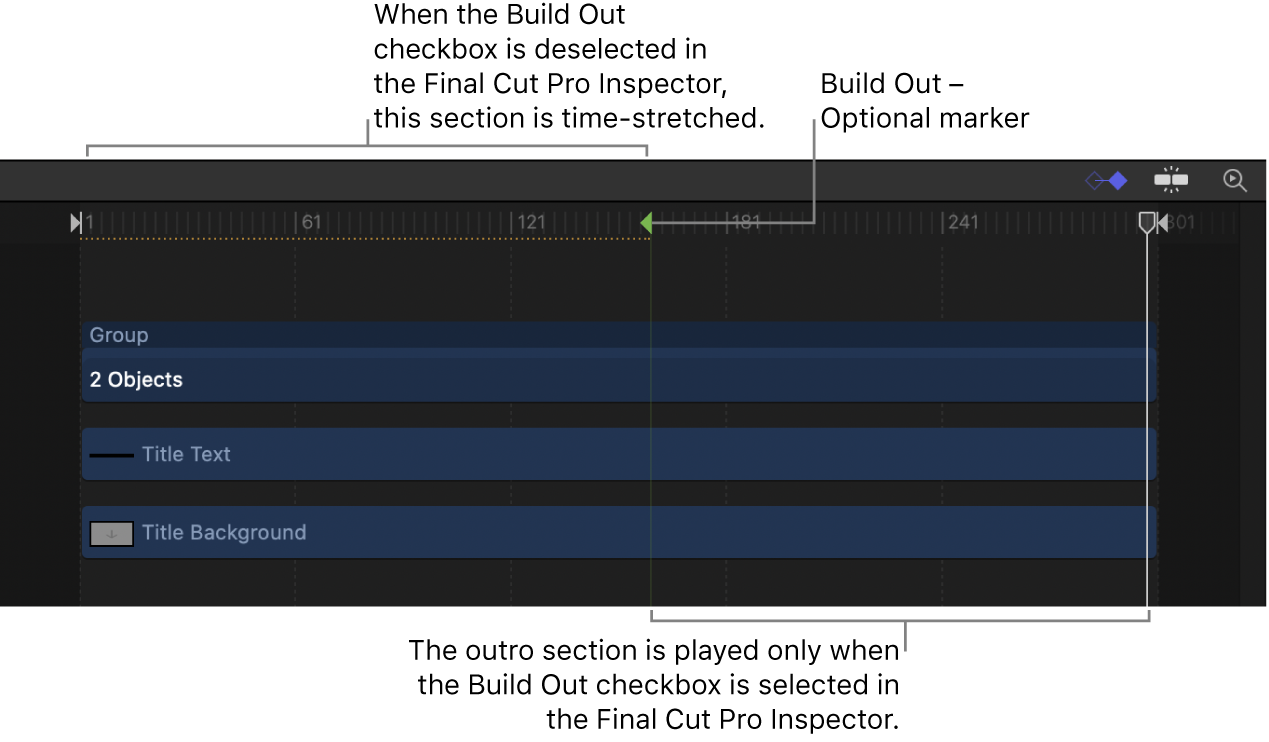
Specify the frame where the template begins looping playback
You can add a Project Loop End marker to instruct Final Cut Pro to begin looping playback at a specific frame. When playback reaches this frame, the project plays from the beginning of the project or from the Build In marker, if present. Frames beyond the Project Loop End marker are never played.
In Motion, move the playhead to the frame where you want the marker to appear, then press Shift-M.
A green project marker appears in the Timeline ruler, and a (subtle) green vertical line appears in the mini-Timeline.
Do one of the following:
Position the playhead over the marker, then choose Mark > Markers > Edit Marker.
Double-click the marker.
Control-click the marker, then choose Edit Marker from the shortcut menu.
In the Edit Marker dialog, click the Type pop-up menu, then choose Project Loop End.
The project marker becomes a Project Loop End marker, and the Timeline ruler displays a dashed gold line over the affected region.
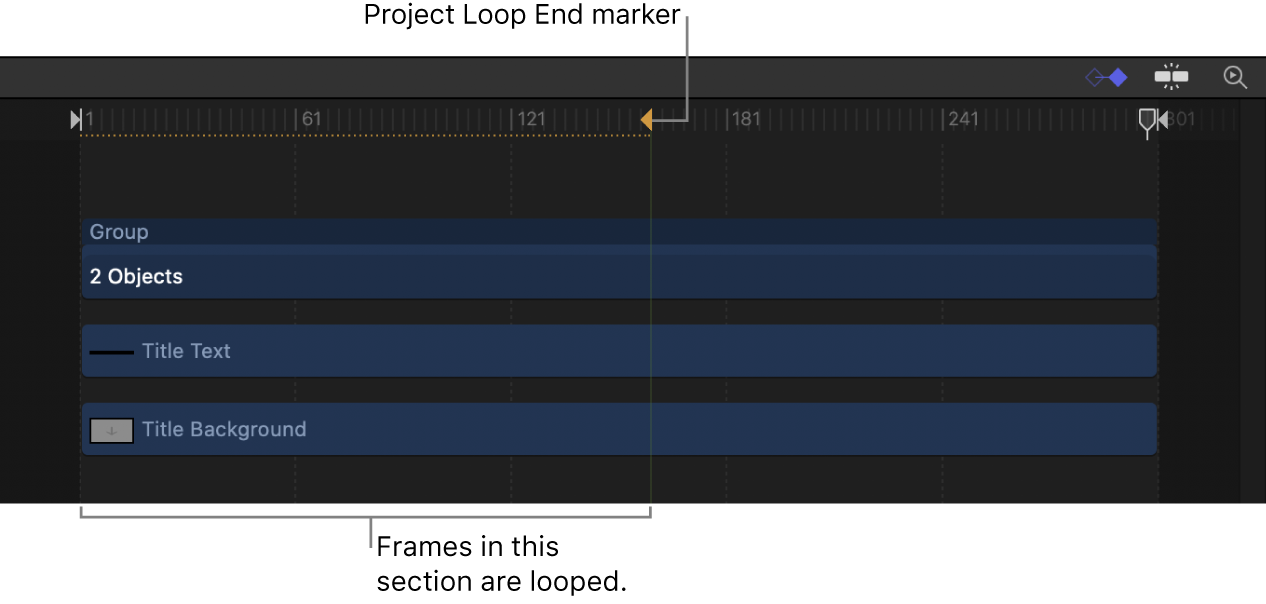
Setting a marker type to Project Loop End changes any marker set to a Build Out type back to Standard. Similarly, if a Project Loop End marker exists, adding a Build Out marker resets the loop marker back to Standard.
Tip: Adding a loop marker to the second frame in a template makes the effect time-invariant—the first frame of the project loops forever. This can be useful for generators that do not contain animation (such as a solid color generator), or for filters that aren’t animated by default (such as a color-correction filter).
Tip: To ensure sure smooth looping of animation in a template, position the Project Loop End marker at a frame in the Timeline where the animation is in a position similar to its position in the first frame of the template. For example, to loop an animated text crawl, have the text entering the left edge of the canvas in the first frame of the template and leaving the right edge of the canvas at the Project Loop End marker.
Note: Templates with applied Time filters (Echo, Scrub, Strobe, Trails, or WideTime) should not use Loop markers, because unexpected timing results can occur.
Force Final Cut Pro to play a template at its original speed
When you apply a template in Final Cut Pro, the template is retimed to match the duration of the clip it’s applied to. The Build In and Build Out markers force Final Cut Pro to play back the intros and outros you designate at their original speed (as created in Motion). However, if you want to force Final Cut Pro to play the template at its original speed throughout, use a Project Loop End marker.
In Motion, create a template with a duration much longer than the clips it will be applied to in Final Cut Pro.
Move the playhead to the last frame in the template, then add a Project Loop End marker as described in the previous task.
When applied to a clip in Final Cut Pro, the template will play at its original speed for the duration of the clip (because the clip will end long before reaching the template’s loop point).
Set the frame to be used as the template’s thumbnail in the Final Cut Pro browser
You can add a Poster Frame marker to instruct Final Cut Pro to use a specific frame of a template as the template thumbnail in the Final Cut Pro Effects browser, Transitions browser, or Titles browser.
In Motion, move the playhead to the frame you want to use as the poster frame, then press Shift-M.
A green project marker appears in the Timeline ruler, and a (subtle) green vertical line appears in the mini-Timeline.
Do one of the following:
Position the playhead over the marker, then choose Mark > Markers > Edit Marker.
Double-click the marker.
Control-click the marker, then choose Edit Marker from the shortcut menu.
In the Edit Marker dialog, click the Type pop-up menu, then choose Poster Frame.
Although the project marker appearance does not change, it becomes a Poster Frame marker (a tooltip appears if you move the pointer over the marker).
If a Poster Frame marker exists, adding a new Poster Frame marker resets the first marker to Standard.
Specify a frame as an ideal text edit point in a title template
You can add Text Edit markers to specify the optimal edit points for text in a title template. For example, if your title animates offscreen, you can add a Text Edit marker to quickly navigate to a frame where the text is visible in the Final Cut Pro viewer.
The Text Edit marker is only available in the Final Cut Title template.
In Motion, move the playhead to the frame where you want the marker.
Select the text to add the marker to, then do one of the following:
Choose Mark > Markers > Add Marker.
Press M.
A red object marker is added to the timebar of the selected object.
Do one of the following:
Position the playhead over the marker, then choose Mark > Markers > Edit Marker.
Double-click the marker.
Control-click the marker, then choose Edit Marker from the shortcut menu.
In the Edit Marker dialog, click the Type pop-up menu, then choose Text Edit.
Although the object marker appearance does not change, it becomes a Text Edit marker.
You can add multiple Text Edit markers to a template.
In the Final Cut Pro timeline, double-click the title to enter text-edit mode. In the viewer, use the Next Text Layer and Previous Text Layer buttons to navigate between Text Edit markers. For more information about working with titles in Final Cut Pro, see the Final Cut Pro User Guide.
Move a marker
In Motion, drag the marker to a new position in the Timeline ruler or timebar.
When you drag the marker, the current frame is displayed above the pointer.
Change the marker type
In Motion, do one of the following:
Position the playhead over the marker, then choose Mark > Markers > Edit Marker.
Double-click the marker.
Control-click the marker, then choose Edit Marker from the shortcut menu.
In the Edit Marker dialog, click the Type pop-up menu, then choose a marker type.
The Build In and Build Out markers appear as small green arrows in the Timeline ruler. The Project Loop Out marker appears as a small orange arrow. At the top of the ruler, the area specified as the intro, outro, or loop section displays a gold glow.
For more information on the Edit Marker dialog, see Intro to Timeline markers in Motion.
Download this guide: Apple Books | PDF