
Overview of Step Sequencer in Logic Remote on iPad
With Step Sequencer in Logic Pro, you can create patterns by editing multifunctional steps in the step grid. Each row controls either a sound (which can be a drum kit piece, a note on an instrument, or a range of notes) or an automation parameter (to create automation changes over time in the pattern). Each step represents a definable length of musical time. You can adjust a wide range of parameters for individual steps, including velocity, pitch, and gate time; and edit pattern and row settings including pattern length and playback position.
Logic Remote lets you create, edit, and play Step Sequencer patterns from your device. The Step Sequencer interface in Logic Remote includes the following:
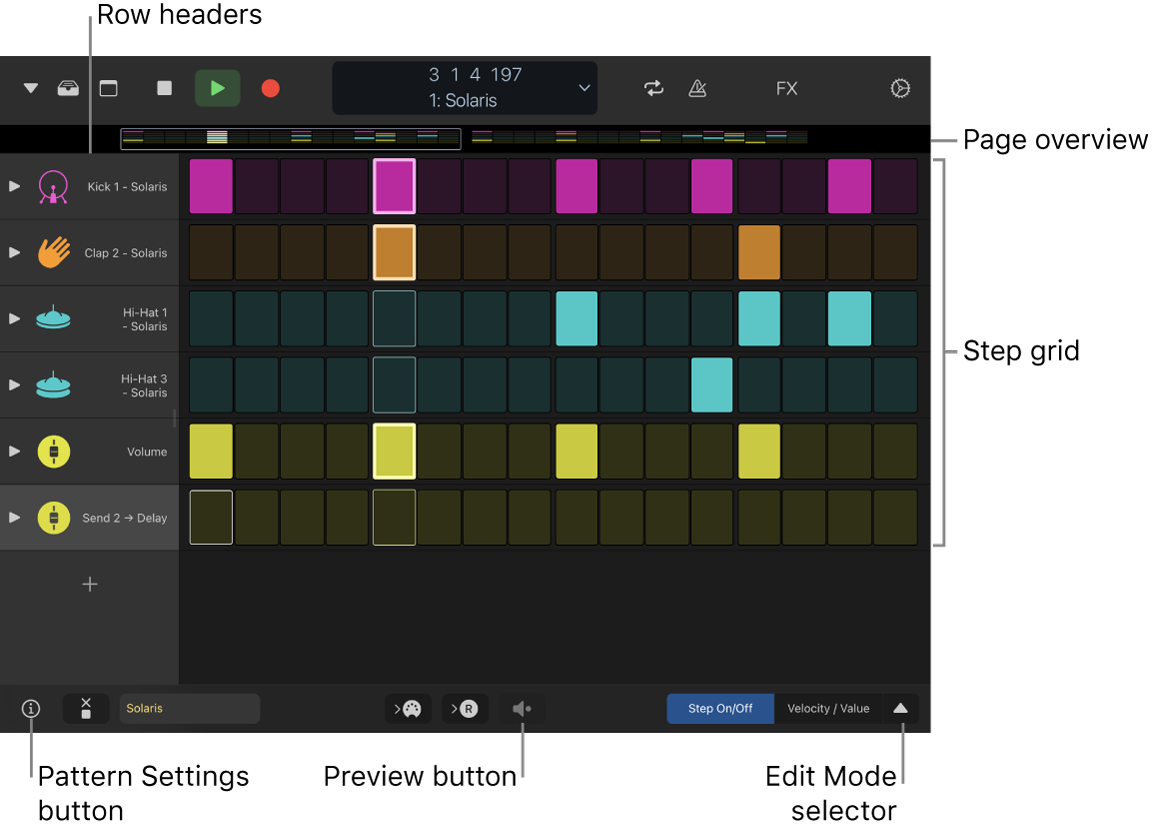
Step grid: The main working area where you turn steps on and off, and graphically edit step settings using edit modes.
Row headers: Each header contains a row icon, a disclosure arrow to show subrows, Mute and Solo buttons, and row settings.
Edit Mode selector: You can choose the edit mode for the pattern, and quickly switch between Step On/Off and other edit modes. See Use edit modes.
Page overviews: For patterns longer than 16 steps, view and quickly switch to different parts of the pattern.
Pattern Settings button: View and change settings for the entire pattern, including pattern length, step rate, playback mode, and more.
Preview button: Play the pattern.
Pattern regions and pattern cells
In Logic Pro, Step Sequencer patterns are contained in pattern regions (in the Tracks area) and pattern cells (in the Live Loops grid.) A project can contain any number of pattern regions or cells. Each pattern region or cell functions as an independent step sequencer, with its own configuration and settings. Patterns can include both note rows (which generate MIDI note events), and automation rows (which generate stepped automation events for an automatable parameter). Each row can have its own length, step rate, playback mode, start offset, and other settings. Patterns can be from 12 to 64 steps in length, allowing for different time signatures and multiple bar patterns.
Edit modes
You can control different attributes of the note or event triggered by a step using edit modes. Some edit modes apply to only one row type, while others are common to both types. For note rows, you can change the velocity, pitch, gate time, number of note repetitions in a step, and other attributes. For automation rows, you can change the value of the automated parameter. Edit modes common to both row types include skipping and tying steps, changing the loop start and end point, and changing the step rate. For more information, see Use edit modes.

You select the edit mode for all rows in the pattern using the Edit Mode selector. You can also view and edit multiple edit modes per row using subrows. Rows always match the edit mode selected in the Edit Mode selector, but you can choose any unused edit mode for a subrow. You can add and delete subrows as needed.
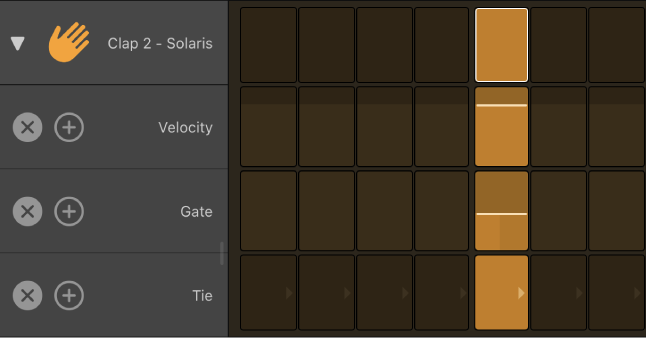
Open Step Sequencer
In Logic Remote, tap the View button
 in the control bar, then tap Step Sequencer.
in the control bar, then tap Step Sequencer.
Choose a patch for the pattern
Tap the Library button
 in the control bar.
in the control bar.Tap a patch category, then tap a patch.
The rows in the pattern show the note names or kit piece names for the patch.
Tap the Library button
 to close the Library.
to close the Library.
Preview a Step Sequencer pattern
In Logic Remote, tap the Preview button
 below the step grid.
below the step grid.
Turn steps on or off
In Logic Remote, with the Edit Mode selector set to Step On/Off, tap an inactive step in the grid to turn it on.

Tap an active step to turn it off.
Enter steps monophonically
Using Mono mode, you can restrict turning on steps in note rows so that only one step is active for each vertical position in the grid (each column). When you turn on a step, and another step is already active at the same vertical position, the previously active step is turned off. This can be useful, for example, when creating patterns for a monophonic instrument.
Turning on Mono mode does not turn off steps that are already active, but once you activate a new step, all other active steps at the same step position are turned off.
When Mono mode is active, triggering Randomize All Step On/Off Row Values respects the Mono mode setting, so that no notes are created at the same step position.
To turn on Mono mode, tap the Mono Mode button
 located below the row headers.
located below the row headers.
Add a row
You can add a row, and choose the pitch (for note rows) or automation parameter (for automation rows).
In Logic Remote, tap the Add Row button
 below the row headers, then choose a row type:
below the row headers, then choose a row type:To add a note row: Choose Notes, then choose a note name.
To add a note row for a percussion patch: Tap Kit Pieces, then choose a kit piece.
To add an automation row: Choose Automation, then choose the automation parameter for the row from one of the submenus.
After adding a row, you can turn steps on or off, and edit other settings using edit modes.