
Choose patches with Logic Remote on iPad
The Library is where you view available patches for a selected track, and choose a new patch. A patch contains the instrument, effects, and routing settings that control the sound of a track. When you choose a patch, those settings are applied to the selected track. You can try a different sound by choosing a different patch, as long as the patch is compatible with the track type. You can also choose plug-in settings and other file types.
The content shown mirrors the content of the Logic Pro Library.
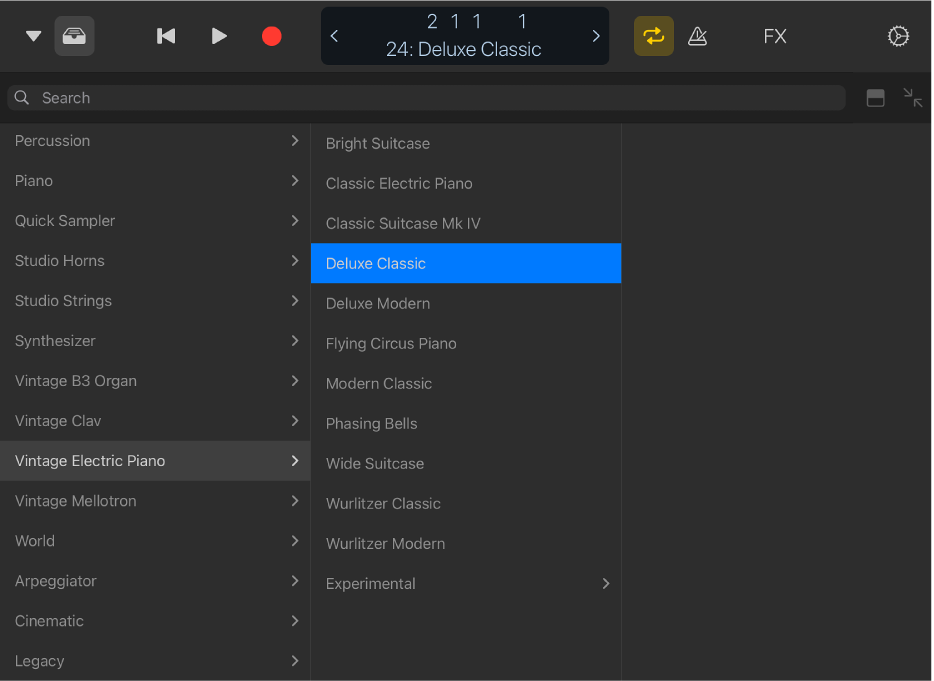
You can quickly audition patches in the Library and choose a patch for the selected track. You can also search for patches by name.
Open the Library
Tap the Library button
 in the control bar.
in the control bar.
The Library opens in full-screen view, unless you’re in a Smart Controls & [Touch Instrument] view. In this case, the Library opens in the upper part of the screen, allowing you to play the Touch Instrument while browsing for patches or presets in the Library.
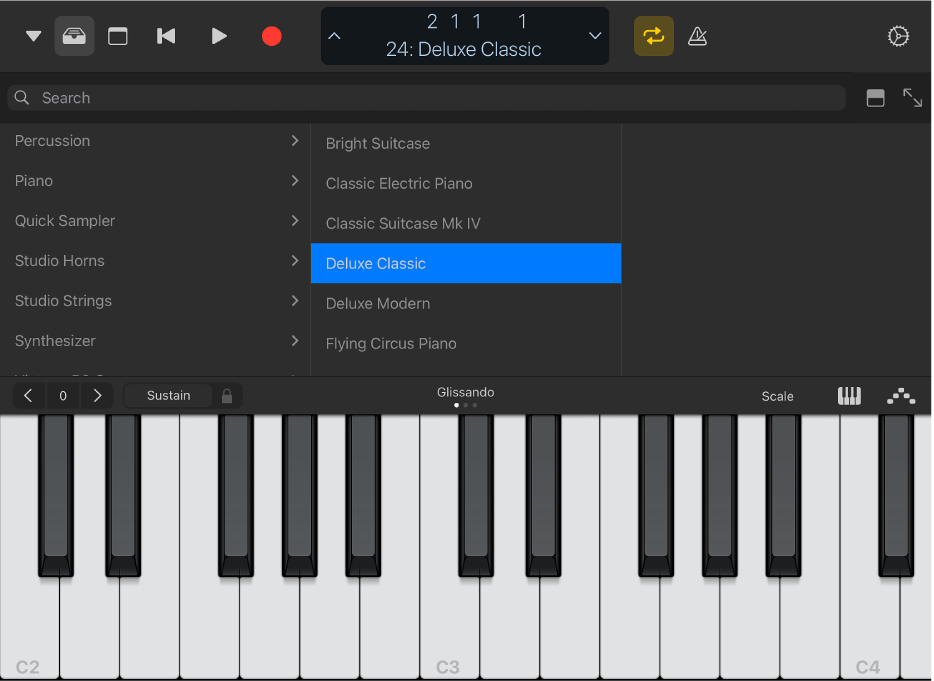
Show Smart Controls with the Library
If you use a music keyboard to play, rather than the Keyboard Touch Instrument, you might want to use Smart Controls to make small tweaks to the sound while browsing the Library.
Drag the handle to the right of the search field in the Library, moving the Library to the lower part of the screen and revealing Smart Controls in the upper part.
Choose a patch
Tap a patch category, then tap a patch.
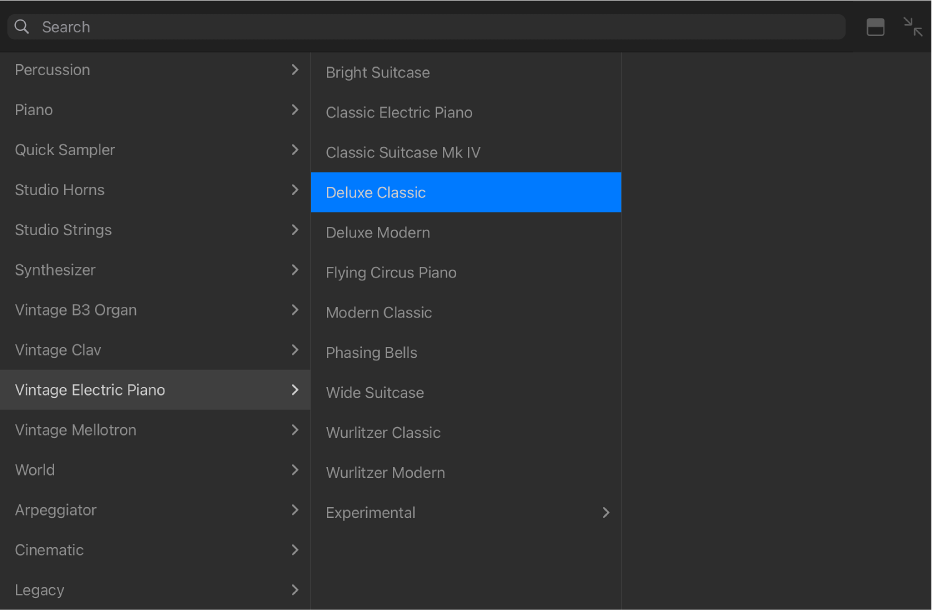
One or more channel strip settings are loaded, which can also contain routing information. You can start playing immediately.
Tip: Use the arrows on either side of the control bar display to move to the previous or next channel strip without leaving the Library.
Search for a patch
Tap the search field at the top of the Library.
Enter the name you want to search for, then tap Search.
Matching patches appear in the results list.
Close the Library
Do one of the following:
Tap the Library button
 in the control bar.
in the control bar.Swipe up from the bottom of the Library.