Logic Pro User Guide for iPad
-
- What is Logic Pro?
- Working areas
- Work with function buttons
- Work with numeric values
-
- Intro to tracks
- Create tracks
- Create tracks using drag and drop
- Choose the default region type for a software instrument track
- Select tracks
- Duplicate tracks
- Reorder tracks
- Rename tracks
- Change track icons
- Change track colors
- Use the tuner on an audio track
- Show the output track in the Tracks area
- Delete tracks
- Edit track parameters
- Start a Logic Pro subscription
- How to get help
-
- Intro to recording
-
- Before recording software instruments
- Record software instruments
- Record additional software instrument takes
- Record to multiple software instrument tracks
- Record multiple MIDI devices to multiple tracks
- Record software instruments and audio simultaneously
- Merge software instrument recordings
- Spot erase software instrument recordings
- Replace software instrument recordings
- Capture your most recent MIDI performance
- Use the metronome
- Use the count-in
-
- Intro to arranging
-
- Intro to regions
- Select regions
- Cut, copy, and paste regions
- Move regions
- Remove gaps between regions
- Delay region playback
- Trim regions
- Loop regions
- Repeat regions
- Mute regions
- Split and join regions
- Stretch regions
- Separate a MIDI region by note pitch
- Bounce regions in place
- Change the gain of audio regions
- Create regions in the Tracks area
- Convert a MIDI region to a Drummer region or a pattern region
- Rename regions
- Change the color of regions
- Delete regions
- Create fades on audio regions
- Access mixing functions using the Fader
-
- Intro to Step Sequencer
- Use Step Sequencer with Drum Machine Designer
- Record Step Sequencer patterns live
- Step record Step Sequencer patterns
- Load and save patterns
- Modify pattern playback
- Edit steps
- Edit rows
- Edit Step Sequencer pattern, row, and step settings in the inspector
- Customize Step Sequencer
-
- Effect plug-ins overview
-
- Instrument plug-ins overview
-
- ES2 overview
- Interface overview
-
- Modulation overview
-
- Vector Envelope overview
- Use Vector Envelope points
- Use Vector Envelope solo and sustain points
- Set Vector Envelope segment times
- Vector Envelope XY pad controls
- Vector Envelope Actions menu
- Vector Envelope loop controls
- Vector Envelope release phase behavior
- Vector Envelope point transition shapes
- Use Vector Envelope time scaling
- Use the Mod Pad
- Modulation source reference
- Via modulation source reference
-
- Sample Alchemy overview
- Interface overview
- Add source material
- Save a preset
- Edit mode
- Play modes
- Source overview
- Synthesis modes
- Granular controls
- Additive effects
- Additive effect controls
- Spectral effect
- Spectral effect controls
- Filter module
- Low and Highpass filter
- Comb PM filter
- Downsampler filter
- FM filter
- Envelope generators
- Mod Matrix
- Modulation routing
- Motion mode
- Trim mode
- More menu
- Sampler
- Copyright
Modulate Sculpture LFOs in Logic Pro for iPad
Two modulation targets can be assigned per LFO. An optional via modulation can also be assigned.
The LFOs also feature a simple envelope generator (the EG slider in each LFO section), which is used to control the time it takes for the LFO modulation to fade in or fade out. When either LFO EG slider is at a centered position, the modulation intensity is static—in other words, no fade-in or fade-out occurs.
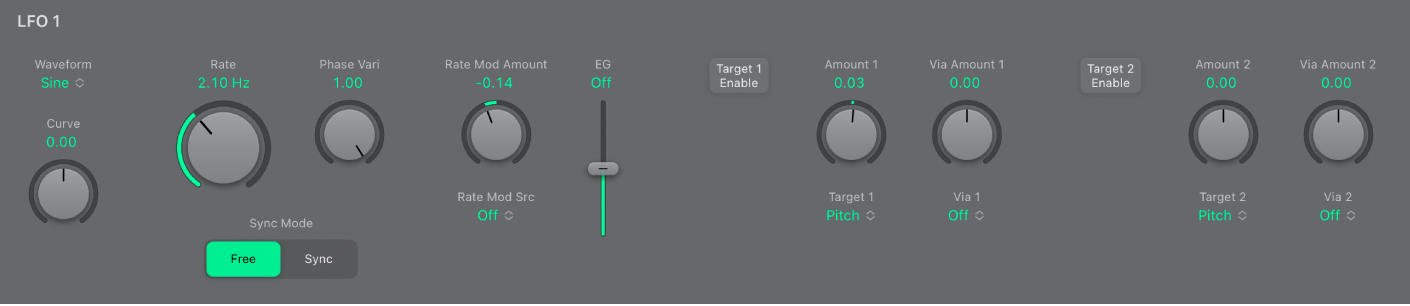
LFO target and source parameters
Target 1/2 Enable buttons: Turn each LFO on or off, independently.
Amount 1/2 knobs: Move to set the modulation amount (when the incoming via signal is 0)— for example, when the modulation wheel is at its minimum position.
In cases where the via source is set to off, only one amount slider is visible (the via amount slider is hidden). In cases where any via source other than off is selected, there are two sliders.
Target 1/2 pop-up menus: Choose the modulation targets.
Via Amount 1/2 knobs: Set the maximum via modulation amount, such as when the Modulation wheel is at the maximum position, for example.
Via 1/2 pop-up menus: Choose (or disable) the via sources that control the modulation scaling for each LFO.
Set the LFO modulation fade time in Sculpture
In Logic Pro, do the following in either Sculpture LFO:
To fade in the modulation: Set the EG slider to a positive value (above the center position).
The higher the value, the longer the delay time.
To fade out the modulation: Set the EG slider to a negative value.
The lower the slider position, the shorter the fade-out time.
Set up a delayed vibrato in Sculpture
LFO envelopes are often used for delayed vibrato—many instrumentalists and singers intonate longer notes this way.
In Logic Pro, set the LFO EG slider toward the top (delay) and choose pitch as the target.
Set a slight modulation intensity.
Select an LFO Rate of 5 Hz.
Choose the triangular wave as the LFO waveform.
Tip: Chaotic and fast modulations of pitch by an LFO source—with a delayed Sample&Hold waveform, a high Rate, and short fade-out—are ideal for emulating the attack phase of brass instruments.
Download this guide: PDF