iPhone User Guide
- Welcome
-
- Supported models
- iPhone 13 mini
- iPhone 13
- iPhone 13 Pro
- iPhone 13 Pro Max
- iPhone 12 mini
- iPhone 12
- iPhone 12 Pro
- iPhone 12 Pro Max
- iPhone 11
- iPhone 11 Pro
- iPhone 11 Pro Max
- iPhone XR
- iPhone XS
- iPhone XS Max
- iPhone X
- iPhone SE (3rd generation)
- iPhone SE (2nd generation)
- iPhone SE (1st generation)
- iPhone 8
- iPhone 8 Plus
- iPhone 7
- iPhone 7 Plus
- iPhone 6s
- iPhone 6s Plus
- What’s new in iOS 15
-
- Change sounds and vibrations
- Change the wallpaper
- Set a Live Photo as wallpaper
- Adjust the screen brightness and color balance
- Magnify the screen
- Change the name of your iPhone
- Change the date and time
- Change the language and region
- Use and customize Control Center
- Change or lock the screen orientation
-
- Calculator
- Compass
-
- Set up FaceTime
- Make and receive calls
- Create a FaceTime link
- Take a Live Photo
- Use other apps during a call
- Make a Group FaceTime call
- View participants in a grid
- Use SharePlay to watch and listen together
- Share your screen
- Change the video settings
- Change the audio settings
- Add camera effects
- Leave a call or switch to Messages
- Block unwanted callers
-
- View maps
-
- Search for places
- Find nearby attractions, restaurants, and services
- Get information about places
- Mark places
- Share places
- Rate places
- Save favorite places
- Explore new places with Guides
- Organize places in My Guides
- Get traffic and weather info
- Delete significant locations
- Quickly find your Maps settings
-
- Use Siri, Maps, and the Maps widget to get directions
- Select other route options
- Things you can do while following a route
- Set up electric vehicle routing
- Get driving directions
- Get directions to your parked car
- Report traffic incidents in Maps on iPhone
- Get cycling directions
- Get walking directions
- Get transit directions
- Delete recent directions
- Use Maps on your Mac to get directions
- Get rides
-
- Set up Messages
- Send and receive messages
- Send a message to a group
- Send and receive photos, videos, and audio
- Receive and share content
- Animate messages
- Use iMessage apps
- Use Memoji
- Send a Digital Touch effect
- Send, receive, and request money with Apple Cash
- Change notifications
- Block, filter, and report messages
- Delete messages
-
- View photos
- Play videos and slideshows
- Delete and hide photos and videos
- Edit photos and videos
- Trim video length and adjust slow motion
- Edit Cinematic mode videos
- Edit Live Photos
- Edit Portrait mode photos
- Make photo albums
- Edit and organize albums
- Filter and sort photos in an album
- Search in Photos
- Share photos and videos
- View photos and videos shared with you
- Interact with photos using Live Text and Visual Look Up
- Watch memories
- Personalize memories
- Find people in Photos
- Show a person or place less often
- Browse photos by location
- Use iCloud Photos
- Share photos with iCloud Shared Albums
- Import photos and videos
- Print photos
-
- Browse the web
- Customize your Safari settings
- Change the layout
- Search for websites
- Use tabs in Safari
- Bookmark favorite webpages
- Save pages to a Reading List
- View links shared with you
- Automatically fill in forms
- Get extensions
- Hide ads and distractions
- Browse the web privately
- Clear your cache
- Use Hide My Email
- Shortcuts
- Stocks
- Tips
-
- Keep cards and passes in Wallet
- Set up Apple Pay
- Use Apple Pay for contactless payments
- Use Apple Pay in apps, App Clips, and Safari
- Use Apple Cash
- Use Apple Card
- Manage cards and activity
- Pay for transit
- Use digital keys
- Use student ID cards
- Use your driver’s license or state ID
- Add and use passes
- Manage passes
- Use COVID-19 vaccination cards
-
- Share your internet connection
- Allow phone calls on your iPad, iPod touch, and Mac
- Hand off tasks between devices
- Wirelessly stream video, photos, and audio to Mac
- Cut, copy, and paste between iPhone and other devices
- Connect iPhone and your computer with a cable
- Sync iPhone with your computer
- Transfer files between iPhone and your computer
-
- Intro to CarPlay
- Connect to CarPlay
- Use Siri
- Use your vehicle’s built-in controls
- Get turn-by-turn directions
- Report traffic incidents
- Change the map view
- Make phone calls
- Play music
- View your calendar
- Send and receive text messages
- Announce incoming text messages
- Play podcasts
- Play audiobooks
- Listen to news stories
- Control your home
- Use other apps with CarPlay
- Rearrange icons on CarPlay Home
- Change settings in CarPlay
-
- Get started with accessibility features
-
-
- Turn on and practice VoiceOver
- Change your VoiceOver settings
- Learn VoiceOver gestures
- Operate iPhone using VoiceOver gestures
- Control VoiceOver using the rotor
- Use the onscreen keyboard
- Write with your finger
- Use VoiceOver with an Apple external keyboard
- Use a braille display
- Type onscreen braille
- Customize gestures and keyboard shortcuts
- Use VoiceOver with a pointer device
- Use VoiceOver for images and videos
- Use VoiceOver in apps
- Zoom
- Display & Text Size
- Motion
- Spoken Content
- Audio Descriptions
-
-
- Use built-in security and privacy protections
-
- Keep your Apple ID secure
- Sign in with Apple
- Automatically fill in strong passwords
- Change weak or compromised passwords
- View your passwords and related information
- Share passwords securely with AirDrop
- Make your passwords available on all your devices
- Automatically fill in verification codes
- Automatically fill in SMS passcodes
- Manage two-factor authentication for your Apple ID
-
- Control access to information in apps
- Control access to hardware features
- Control app tracking permissions on iPhone
- Control the location information you share
- Turn on iCloud Private Relay
- Create and manage Hide My Email addresses
- Use a private network address
- Control how Apple delivers advertising to you
- Copyright
Use tabs in Safari on iPhone
In the Safari app ![]() , use tabs to help you navigate between multiple open webpages.
, use tabs to help you navigate between multiple open webpages.
Note: If you’re using the Single Tab layout, the menus and other items may look different from what’s described in this guide. See Change the layout in Safari on iPhone.
Open a link in a new tab
Touch and hold the link, then tap Open in New Tab.
To stay on the current tab whenever you open a link in a new tab, go to Settings ![]() > Safari > Open Links, then tap In Background.
> Safari > Open Links, then tap In Background.
Browse open tabs
To look through the webpages you have open, tap ![]() , then do any of the following:
, then do any of the following:
Close a tab: Tap
 in the upper-right corner of the preview.
in the upper-right corner of the preview.View a single tab again: Tap a tab, or tap Done.
Reopen a recently closed tab
Tap ![]() , touch and hold
, touch and hold ![]() , then choose from the list of recently closed tabs.
, then choose from the list of recently closed tabs.
View tabs that are open on your other devices
Sign in to iCloud with the same Apple ID on all your devices.
Go to Settings
 > [your name] > iCloud, then turn on Safari.
> [your name] > iCloud, then turn on Safari.Note: To also see tabs open on your Mac, you must have Safari selected in iCloud preferences on your Mac and be signed in with the same Apple ID.
Tap
 , tap
, tap  , then scroll to see the tabs open on your other devices at the bottom of the start page.
, then scroll to see the tabs open on your other devices at the bottom of the start page.To remove a tab from the list, touch and hold the link, then choose Close. This removes the link from your start page without closing the tab on your other device.
Note: To view tabs open on your other devices, you must have iCloud Tabs turned on for your start page. See Customize your start page.
To change which device displays iCloud tabs on your start page, tap From [Device name] and choose from the dropdown menu.
Organize your tabs
Create a Tab Group to keep tabs organized and make them easier to return to later.
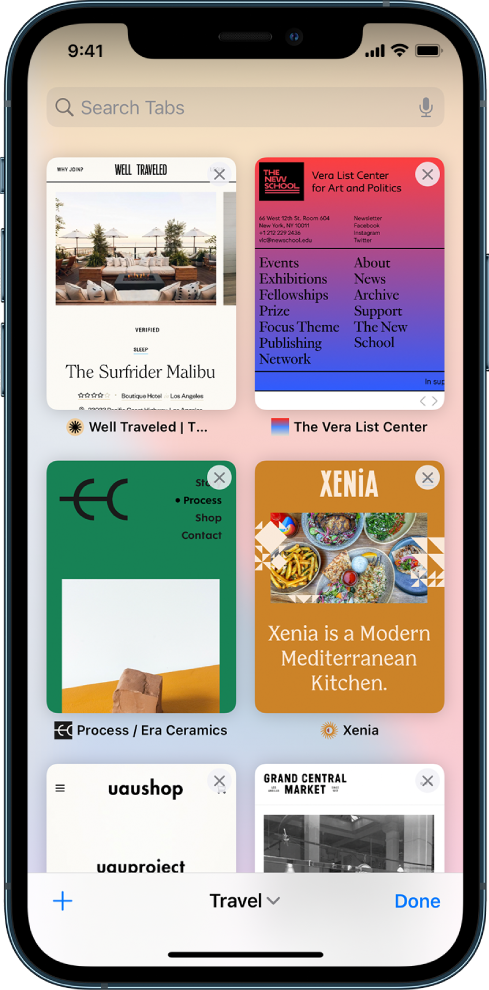
Tap
 to view your open tabs.
to view your open tabs.Touch and hold a tab, then choose > Move to Tab Group.
Tap New Tab Group, then give it a name.
Tip: To move between your Tab Groups, tap ![]() in the bottom center of the screen.
in the bottom center of the screen.
Move a tab to another group
Tap
 to view your open tabs, then touch and hold the tab you want to move.
to view your open tabs, then touch and hold the tab you want to move.In the menu that appears, tap Move to Tab Group.
Choose one of the Tab Groups you created previously, or create a new group.
Keep tabs and Tab Groups updated across your devices
Sign in with your Apple ID on all your devices.
Go to Settings
 > [your name] > iCloud, then turn on Safari.
> [your name] > iCloud, then turn on Safari.Note: To also see tabs open on your Mac, you must have Safari selected in iCloud preferences on your Mac, be signed in with the same Apple ID, and have two-factor authentication turned on for iCloud. See Set up iCloud on all your devices in the iCloud User Guide and the Apple Support article Two-factor authentication for Apple ID.
Close all your tabs
On any open page, touch and hold ![]() , then tap Close All Tabs.
, then tap Close All Tabs.
You can also close your tabs from the Tab Overview screen. Touch and hold Done, then tap Close All Tabs.