
Edit caption properties in Compressor
You can edit caption content, placement, formatting, and timing in the Closed Captions inspector (for jobs that contain CEA-608 closed captions) or Subtitles inspector (for jobs that contain iTT subtitles or SRT subtitles). Because CEA-608, iTT, and SRT captions have different specs, each Compressor inspector contains slightly different controls.
Specify the caption language properties
Before transcoding, you need to specify the language and country of the captions. For iTT subtitles, you must also choose a subtitle type (or “purpose”).
In the Closed Captions inspector or Subtitles inspector in Compressor, choose options from the Language pop-up menu and Country pop-up menu.
Tip: You must choose a language before you can choose a country. If you don’t choose a language and country, your transcoding job won’t process.
For iTT subtitles only: In the Subtitles inspector, click the Purpose pop-up menu and choose a subtitle type:
Translation (Full): Use for a full translation of all words spoken in the video (in the language you chose in step 1). During playback, viewers can turn these subtitles on or off.
Forced: Use when a person in the video speaks a language different from the main language of the video—for example, for a French speaker in an otherwise English-language film. Forced subtitles can’t be turned off because they’re necessary to understand the content of the video.
Deaf and Hard of Hearing (SDH): Use for a full translation of all the words spoken in the video, as well as for song lyrics and sound effects (owl hooting, scream in distance, and so on). During playback, viewers can turn subtitles for the deaf or hard of hearing (SDH) on or off.
Choose an animation style (CEA-608 closed captions only)
The CEA-608 format allows for several different styles of caption animation.
In the Captions list at the bottom of the Closed Captions inspector in Compressor, select one or more captions.
Each line in the list, which represents a single caption, displays the caption’s timecode start point, end point, and text.
In the Formatting area of the Closed Captions inspector, click the Caption Style pop-up menu, then choose an option:
Pop-On: The caption appears suddenly on the screen at the caption’s timecode start point. If multiple captions overlap in time, they’re stacked vertically onscreen, with each new caption appearing beneath the previous caption.
Paint-On: The caption appears letter by letter from left to right, beginning at at the caption’s timecode start point. If multiple captions overlap in time, they’re stacked vertically onscreen, with each new caption “painting on” beneath the previous caption.
Roll-Up: The caption appears letter by letter from left to right (like Paint-On). Additionally, if multiple captions overlap in time, newly appearing captions push older captions up line by line. When you choose Roll-up, an additional pop-up menu appears, letting you choose how many caption lines can appear onscreen at a time: 2, 3, or 4 lines.
Note: Modifying the caption animation style may introduce position or timing errors. Captions with timing errors are highlighted in red in the Captions list. For more information about caption timing, see Adjust caption timing in Compressor.
Edit caption content and placement
In Compressor, in the Captions list or Subtitles list (at the bottom of the Closed Captions inspector or Subtitles inspector), click the caption you want to modify.
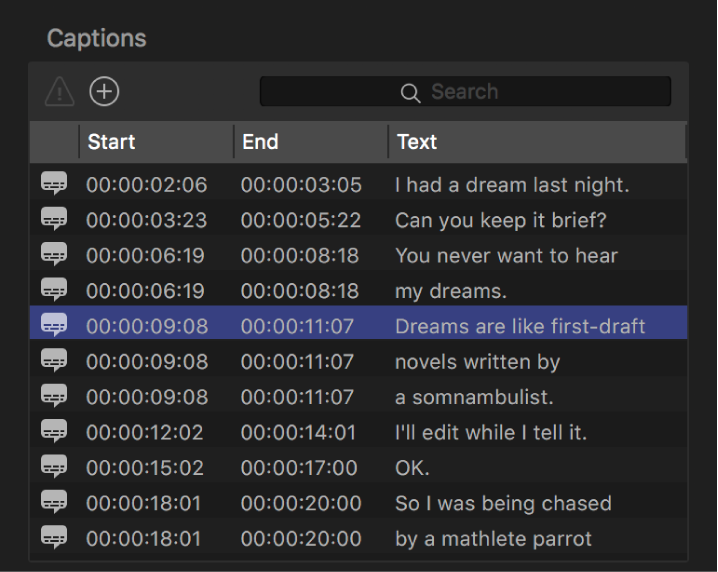
The playhead in the preview area jumps to the timecode start position of the caption you selected, and the caption text appears in the Caption Text field in the inspector, ready to edit.
Note: The caption should also appear superimposed over the video in the preview area. If the caption isn’t visible in the preview area, click the Captions button
 , and make sure On is checkmarked in the list. If the caption still isn’t visible in the preview area, try dragging the playhead a few frames to the right (if the caption style is animated—Paint-On, for example—the caption may require several frames to appear onscreen).
, and make sure On is checkmarked in the list. If the caption still isn’t visible in the preview area, try dragging the playhead a few frames to the right (if the caption style is animated—Paint-On, for example—the caption may require several frames to appear onscreen).Click in the Caption Text field, then edit the text.
Onscreen, each CEA-608 closed caption appears on a single line, and each line is limited to 32 characters.
Each iTT subtitle can span dozens of characters—from the left margin of the frame to the right margin—but each subtitle is limited to two lines.
Note: There are no text placement controls for SRT subtitles. SRT subtitles are always centered horizontally, and additional lines of text beyond the first are stacked vertically.
To modify the position of the caption in the video frame, click a Text Placement arrow (under the Caption Text field).
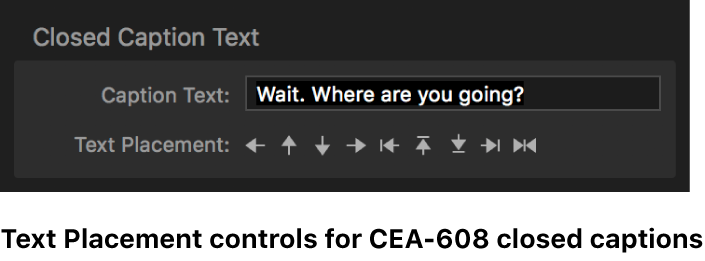
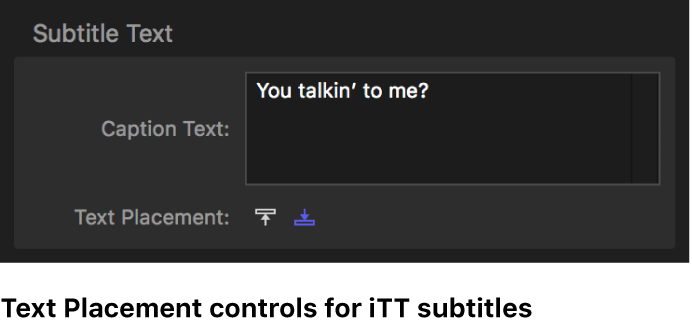
The caption is repositioned in the video frame.
WARNING: CEA-608 captions that overlap spatially and temporally may create position and timing errors.
Modify text color and style
The formatting controls in the Closed Captions inspector or Subtitles inspector let you change the color and font style of caption text. CEA-608 closed captions have additional formatting controls that let you choose text background colors.
In the Captions list or Subtitles list in Compressor (at the bottom of the Closed Captions inspector or Subtitles inspector), click the caption you want to modify.
In the Caption Text field, select the text characters you want to modify.
In the Formatting area, select a font style (bold, italic, or underscore) from the Format row.
In the Formatting area, do any of the following:
For CEA-608 closed captions: Select a color swatch from the Text Color row, select a color swatch from the Text Background row, then select an opacity swatch from Background Opacity row.
Tip: If you don’t want a text background color, select the leftmost opacity swatch (0 percent opacity). However, if you opt for a background color, make sure there’s ample contrast between the text color and the background color.
For iTT and SRT subtitles: Click the Text Color well, then select a new color in the Colors window.
The modified caption is updated in the preview area.
Add a new caption
You can also add new captions to an existing captions file.
In the Compressor preview area, drag the playhead
 to a point in your video where you want to insert a new caption.
to a point in your video where you want to insert a new caption.Click the “Add a caption” button
 near the bottom of the Closed Captions inspector or Subtitles inspector.
near the bottom of the Closed Captions inspector or Subtitles inspector.Enter caption text in the window that appears, then click OK.
The new caption with a default duration of two seconds appears in the preview window at the timecode start point.
WARNING: Adding a new caption with too many characters may introduce position errors. And adding a caption that overlaps spatially or temporally with an existing caption may introduce position or timing errors. Captions with errors are highlighted in red in the Captions list or Subtitles list. For more information about caption timing, see Adjust caption timing in Compressor.
Delete a caption
In the Captions list or Subtitles list in Compressor (at the bottom of the Closed Captions inspector or Subtitles inspector), click a caption, then press Delete.
Download this guide: PDF