
Work with locations in Compressor
A location in Compressor specifies where the transcoded file is saved after transcoding. You can use one of the built-in locations provided in Compressor, or create a custom location. Locations are shown in the Locations pane.
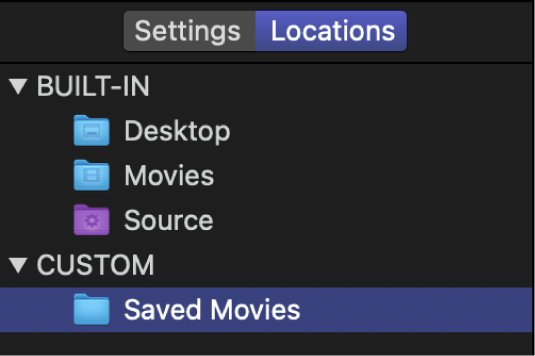
When you select a location in the Locations pane, its properties are shown in the Location inspector.
View a location’s properties
In the Locations pane in Compressor, select a location.
If the Locations pane is hidden, press Shift-Command-2.
If necessary, click the Inspector button
 to reveal the Location inspector.
to reveal the Location inspector.The selected location’s properties are displayed in the Location inspector.
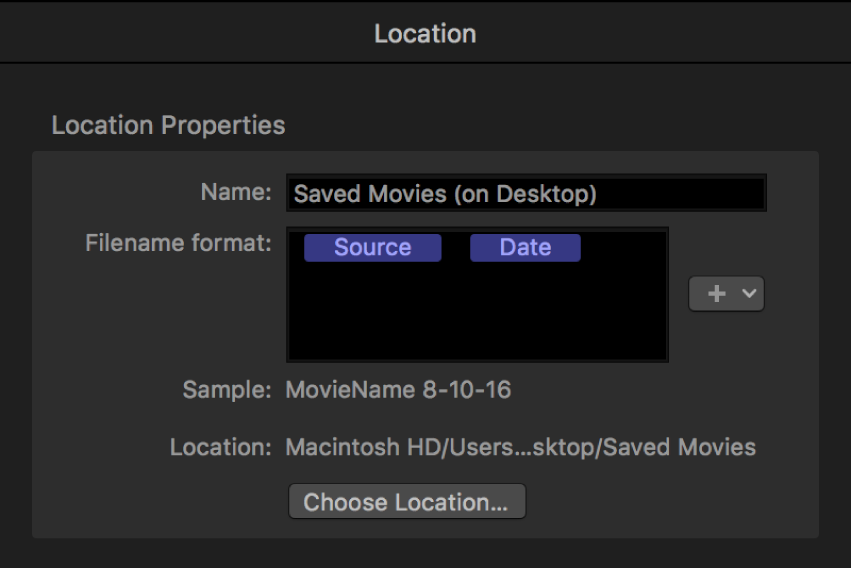
Create a custom location
In Compressor, click the Add button
 at the bottom of the Locations pane.
at the bottom of the Locations pane.If the Locations pane is hidden, press Shift-Command-2.
In the window that appears, select a location on your computer or on a connected device, then click Choose.
The new location appears in the Custom area of Locations pane and is selected by default. The Location inspector is displayed in the inspector pane.
To modify the properties of the location, do any of the following in the Location inspector:
Type a new name in the Name field.
Drag or add naming tokens in the “Filename format” field. For instructions on how modify the filename format, see the next task.
If you decide to change the save location, click the Choose Location button, specify a new location, then click Choose.
Set a custom location’s filename format
When you add a setting to a job, Compressor automatically assigns an output filename based on the filename format provided in the Location inspector. You can change the filename that Compressor assigns at any time. You can also modify the filename format that’s used for locations you’ve created. Then, each time you use the custom location, your custom filename format will be used for the output file’s name.
Note: You can’t modify any part of a built-in location; however, you can duplicate a built-in location and set its filename format as you choose. See the previous task for instructions on creating a custom location.
In the Locations pane on the left side of the Compressor window, select a location.
If the Locations pane is hidden, press Shift-Command-2.
If necessary, click the Inspector button
 to reveal the Location inspector.
to reveal the Location inspector.The “Filename format” field in the Location inspector displays naming tokens that determine the output filename.
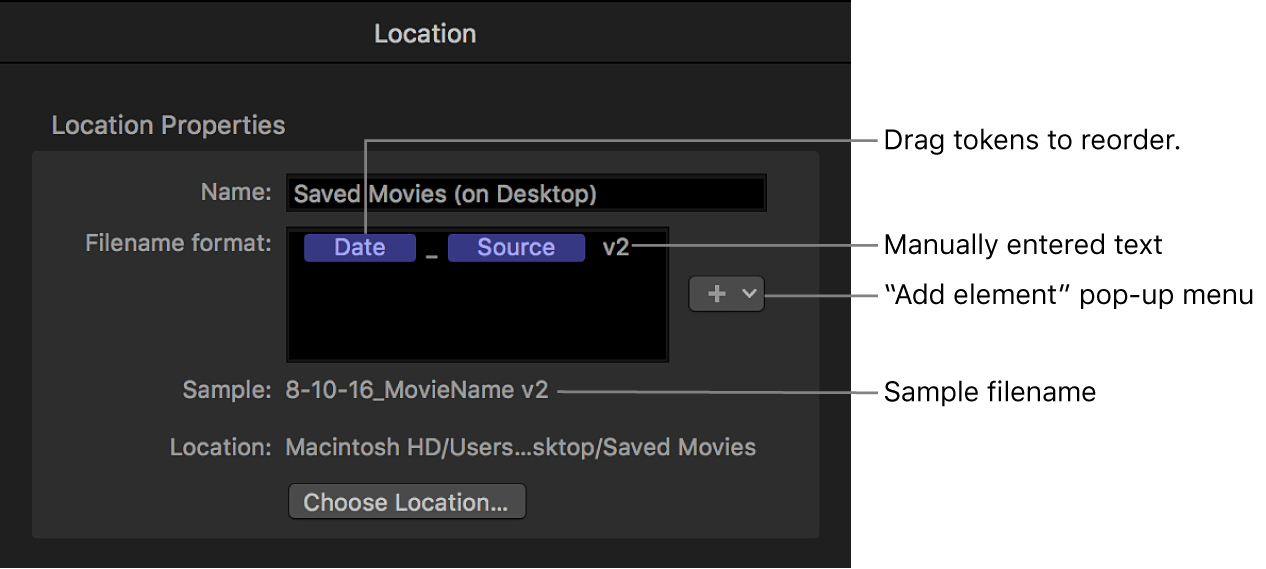
To modify the filename format, do any the following:
Move existing tokens: Drag tokens to reorder them. Or click a token to select it, press Command-X to cut the token, click to select a new location in the field, then press Command-V to paste the token in the new location.
Add a token: Click a location in the field to specify where you want to place a new token, then choose a token from the pop-up menu.
Add text: Click a location in the field to specify where you want to place a new token, then type the text.
As you change the output filename instructions, the sample filename (shown below the “Filename format” field) is updated.
Delete a custom location
Note: You can’t delete a built-in location.
In the Locations pane in Compressor, select a custom location and then press Delete.
If the Location’s pane is hidden, press Shift-Command-2.
Download this guide: Apple Books | PDF