
Import and preview captions in Compressor
In a standard transcoding job in Compressor, you can add a single set of CEA-608 closed captions, iTT subtitles, or SRT subtitles by adding a .scc file, a .itt file, or a .srt file to the job. If a source video file already has embedded CEA-608 closed captions, when you add the source file to a batch, Compressor extracts the .scc data for you.
Note: In an iTunes Store package, you can add multiple CEA-608 closed caption sets and multiple iTT subtitle sets (in several different languages, for example). For information about adding closed captions and subtitles to iTunes Store packages, see Build iTunes Store packages using Compressor.
Add a captions text file to a job
After you add a job to Compressor, you can add a captions text file created by a third-party app.
In the Compressor batch area, click Set on the right side of the Captions row.
In the window that appears, select a CEA-608 closed-caption file (with a .scc filename extension), an iTT subtitle file (with a .itt filename extension), or an SRT subtitle file (with a .srt filename extension), then click Open.
Note: In a standard Compressor job, you can import only a single .scc file or .itt file.
The row under the Captions heading in the batch area displays the filename of the imported captions file.
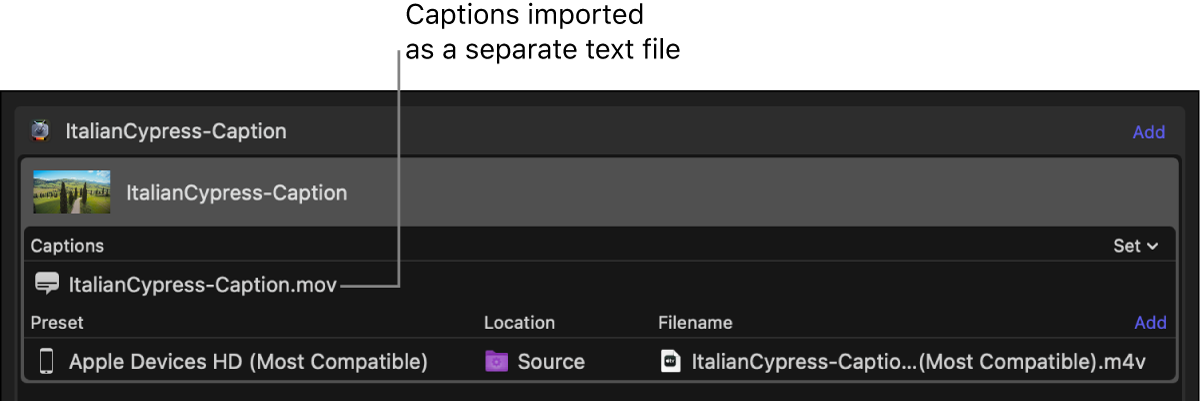
For information about formatting and modifying captions in Compressor, see Edit caption properties in Compressor and Adjust caption timing in Compressor.
Add a source video file with embedded CEA-608 captions
If a source video file already contains embedded CEA-608 closed captions, importing the video into Compressor automatically adds the caption data to the job.
In Compressor, click the Add pop-up menu
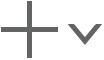 under the batch area, then choose Add File.
under the batch area, then choose Add File.In the file window that appears, select a media file that contains embedded CEA-608 closed captions, then click Add.
The batch area displays a new job, with the source video file shown above an identically named captions file.
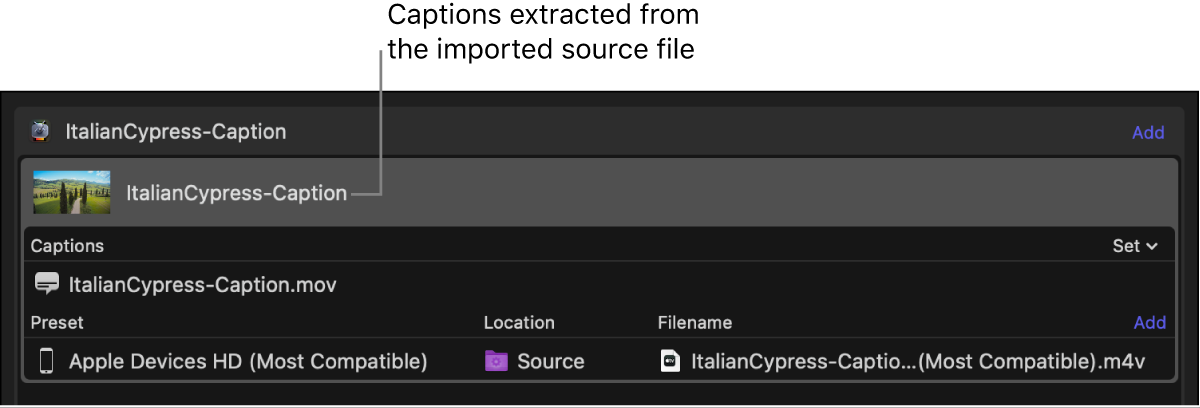
For information about formatting and modifying captions in Compressor, see Edit caption properties in Compressor and Adjust caption timing in Compressor.
Replace or delete the captions text file in a job
In the Compressor batch area, do one of the following:
Replace a captions text file: Click Set on the right side of the Captions heading row, then select a different captions file.
The new file appears in the row under the Captions heading.
Delete a captions text file: Move the pointer over the row containing the captions filename, then click Remove on the right side of the row.
View caption properties in the Closed Captions inspector or Subtitles inspector
In the Compressor batch area, select the captions filename (in the row under the Captions heading).
The Closed Captions inspector appears if the file you selected is a CEA-608 closed-caption file. The Subtitles inspector appears if the file you selected is an iTT subtitles file.
Note: If the inspector pane still isn’t visible, click the Inspector button
 in the upper-right corner of the Compressor window.
in the upper-right corner of the Compressor window.
The inspector contains controls for preset language properties, editing and formatting caption text, adjusting caption timing, and more. See Edit caption properties in Compressor and Adjust caption timing in Compressor.
View captions in the preview area
You can preview the appearance and timing of captions in Compressor in the preview area. And you can navigate from caption to caption in the Closed Captions inspector or Subtitles inspector.
In the Compressor batch area, select the captions filename (in the row under the Captions heading).
In the preview area, click the Captions button
 to toggle captions on.
to toggle captions on.Captions will now be visible in the preview area. The Captions button turns blue when captions are on.
To view captions in the preview area, do any of the following:
Click the Play button
 to watch the captions appear in real time.
to watch the captions appear in real time.Drag the playhead
 to move from caption to caption in the video.
to move from caption to caption in the video.At the bottom of the Closed Captions inspector or Subtitles inspector (if the inspector isn’t visible, click the captions filename in the batch area), click a caption row in the list.
The playhead moves to the timecode start point of the caption you selected, and the caption appears in the preview area.
To stop displaying captions in the preview option, click the Captions button again. The Captions button turns white when captions are off.
View caption error warnings
When a set of captions has timing conflicts or other formatting errors, Compressor highlights the problem captions in red in the Closed Captions inspector or Subtitles inspector.
In the Compressor batch area, select the captions filename (in the row under the Captions heading).
In the Captions inspector or Subtitles inspector, click the warning button at the top of the Captions list or Subtitles list.
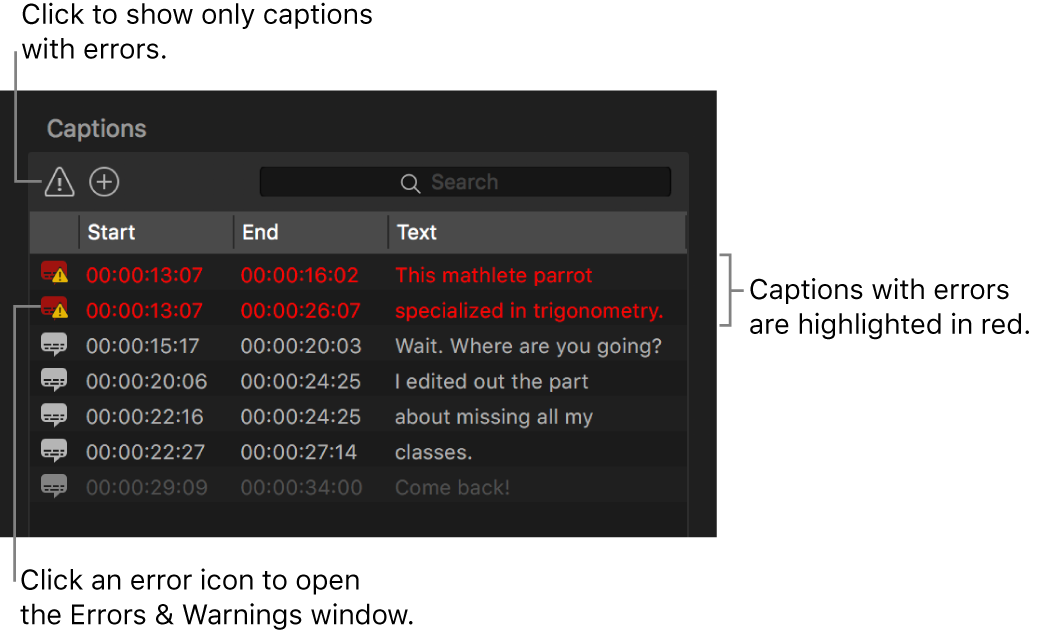
The warning button is highlighted, and captions without errors are temporarily removed from the list.
Click the error icon to the left of a red caption in the list.
The Errors & Warnings window appears, showing all errors in the job.
Download this guide: PDF