
Conform to a frame size in Compressor
You can use Compressor to conform your source video to frame sizes for editing or distribution. For example, you may have video from an iPhone that was shot in vertical format and you’re creating horizontal video, or you want to create square video for social media distribution.
Conform video to a frame size
When you set a frame size in the Video inspector, the frame fills until it reaches the lowest bound of the frame size you specified. For example, if you set a source video that's a 720 x 1280 vertical frame to transcode to a horizontal frame that’s 1280 x 720 (with no additional cropping or padding), the result is a video that’s 480 x 720. To create a video with an exact frame size, constrain the frame size and crop or pad the video.
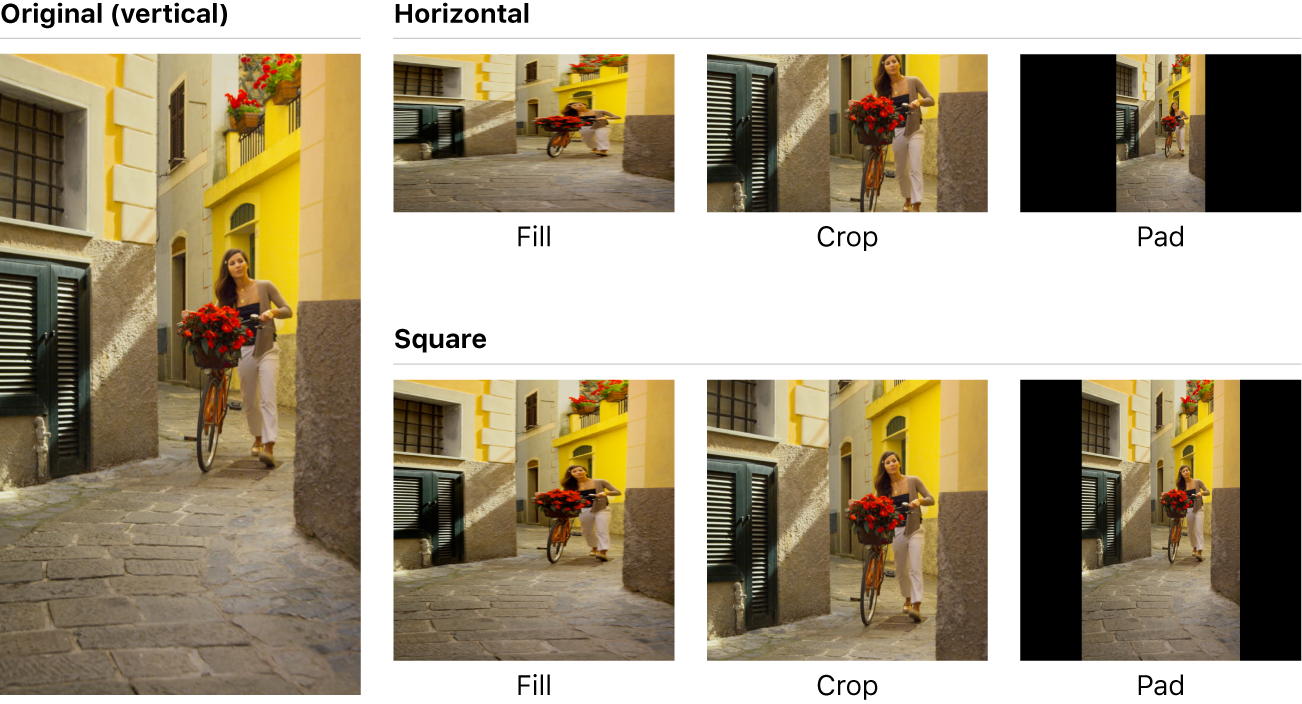
In Compressor, do one of the following:
In the batch area, click an output row to select a setting that’s been applied to a job. With this method, the modifications you make will be used for outputting only that job.
In the Settings pane, select a custom setting from the Custom group. (If the Settings pane is hidden, press Shift-Command-1.) With this method, the modifications you make are saved to the custom setting for future use.
In the inspector pane, click Video to open the Video inspector.
If the inspector pane is not visible, click the Inspector button
 in the upper-right corner of the Compressor window.
in the upper-right corner of the Compressor window.In the Video Properties section of the Video inspector, choose an aspect ration from the Constrained section of the Frame size pop-up menu.
Type the dimensions of the conforming video frame.
In the Cropping & Padding section of the Video inspector do one of the following:
Fill the frame: Choose Custom from the Cropping and Padding pop-up menus, then type “0” in all the fields. Compressor will stretch your source video to fill the frame.
Crop the frame: Choose a preset that matches your frame size from the Cropping pop-up menu. Compressor will be crop to the center of your video to fill the frame. To reposition the crop, choose Custom from the Cropping pop-up menu, then drag the crop box in the Viewer.
Pad the frame: Choose Preserve Source Aspect Ration from the Padding pop-up menu. Compressor will pad your source video to fill the frame.
Tip: Set duration points to export a single frame until you find the settings for your destination.
Download this guide: Apple Books | PDF