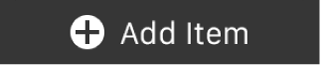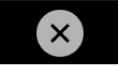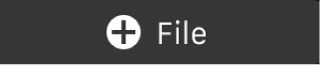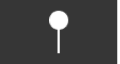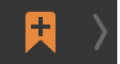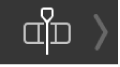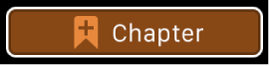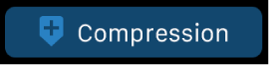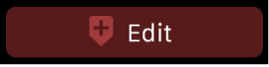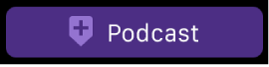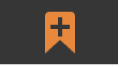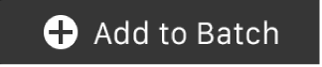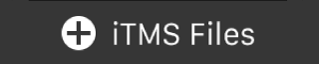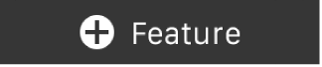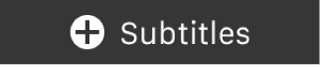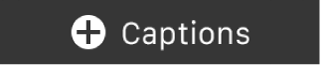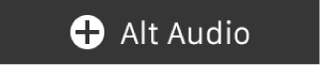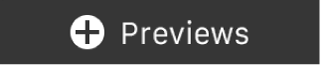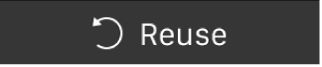Touch Bar shortcuts in Compressor
If your MacBook Pro has a Touch Bar, you can use familiar gestures like swipe and tap to perform common tasks in Compressor. The controls visible in the Touch Bar change depending on which windows, views, or states are active in the app. See How to use the Touch Bar on your MacBook Pro.
The tables below show the Touch Bar controls in Compressor grouped by different app states.
Empty batch

When you first launch Compressor, or when you have no items in the batch area, the Touch Bar shows the Add Item button:
Item | Name | Description |
|---|---|---|
Add Item | Opens controls in the Touch Bar for adding media files to your batch. See Add item. |
Add item

After you tap the Add Item button, the following buttons appear in the Touch Bar:
Item | Name | Description |
|---|---|---|
Close | Returns you to the previous Touch Bar screen. | |
Add File | Opens a dialog to select a file to add as a new job. | |
Add Image Sequence | Opens a dialog to select a sequence of images to add as a new job. | |
Add Surround Group | Opens a dialog to select the files needed for a new surround group. |
Item selected in a job

When you have an item selected in a job in the batch area in Compressor, the following controls appear in the Touch Bar:
Item | Name | Description |
|---|---|---|
Add Item | Opens controls in the Touch Bar for adding media files to your batch. See Add item. | |
Add Outputs | Opens a dialog to add settings to your job. | |
Add Poster Frame | Adds a poster frame at the current playhead position. See Set a poster frame in Compressor. | |
Add Marker | Adds a default marker at the current playhead position. (If a marker is already present at the current frame, that marker is deleted.) Touch and hold to display controls for adding a marker different from the default type. See Add nondefault markers. | |
Preview Navigation | Available when the batch contains media, opens preview controls in the Touch Bar. See Preview navigation. |
Add nondefault markers

When you touch and hold the Add Marker button ![]() , additional buttons appear in the Touch Bar; tap one to add a marker different from the default marker type.
, additional buttons appear in the Touch Bar; tap one to add a marker different from the default marker type.
Item | Name | Description |
|---|---|---|
Chapter Marker | Adds a chapter marker, and sets the default marker type to Chapter. (However, if a marker is already present at the current frame, that marker is deleted.) | |
Compression Marker | Adds a compression marker, and sets the default marker type to Compression. (However, if a marker is already present at the current frame, that marker is deleted.) | |
Edit Marker | Adds an edit marker, and sets the default marker type to Edit. (However, if a marker is already present at the current frame, that marker is deleted.) | |
Podcast Marker | Adds a podcast marker, and sets the default marker type to Podcast. (However, if a marker is already present at the current frame, that marker is deleted.) |
Preview navigation

When you tap the Preview Navigation button ![]() , the following controls appear in the Touch Bar:
, the following controls appear in the Touch Bar:
Item | Name | Description |
|---|---|---|
Close | Returns you to the previous Touch Bar screen. | |
Preview Navigation bar | Displays a timeline for the selected media. Poster frames, markers, and the current playhead position are indicated with icons. | |
Add Poster Frame | Adds a poster frame at the current playhead position. See Set a poster frame in Compressor. | |
Add Marker | Adds a default marker at the current playhead position. (If a marker is already present at the current frame, that marker is deleted.) See Add a marker to a media file. |
Item selected in the Settings pane

When you select a setting or destination in the Settings pane, the following buttons appear in the Touch Bar:
Item | Name | Description |
|---|---|---|
New Setting | Opens controls in the Touch Bar for adding custom settings, destinations, or groups to the Settings pane. See New setting. | |
Add to Batch | Adds the currently selected setting or destination to all jobs in the batch area. | |
Add to Selected | Adds the currently selected setting or destination to selected jobs in the batch area. (This button appears in the Touch Bar only when one or more jobs are selected in the batch area.) | |
Save as Droplet | Saves the currently selected setting or destination to a droplet. See Create and use droplets in Compressor. |
New setting

When you tap the New Setting button, the following controls appear in the Touch Bar:
Item | Name | Description |
|---|---|---|
Close | Returns you to the previous Touch Bar screen. | |
Add Setting | Opens a dialog to add a new custom setting to the Settings pane. | |
Add Destination | Opens a dialog to add a new custom destination to the Settings pane. | |
Add Group | Opens a dialog to add a new folder in the Settings pane. |
iTunes Store Package

When you add an iTunes Store package to the batch area, the following controls appear in the Touch Bar:
Item | Name | Description |
|---|---|---|
Add iTMS Files | Opens Touch Bar controls for adding iTMS (iTunes Media Store) files. See iTMS files options. | |
Add Poster Frame | Available when your iTunes Store package contains media. Adds a poster frame at the current playhead position. See Set a poster frame in Compressor. | |
Add Marker | Available when your iTunes Store package contains media. Adds a default marker at the current playhead position. (If a marker is already present at the current frame, that marker is deleted.) Touch and hold to display controls for adding a marker different from the default type. See Add nondefault markers. | |
Display Preview | Available when your iTunes Store package contains media. Opens preview controls in the Touch Bar. See Preview navigation. |
iTMS files options

When you tap the Add iTMS Files button, the following controls appear in the Touch Bar:
Item | Name | Description |
|---|---|---|
Close | Returns you to the previous Touch Bar screen. | |
Add Feature | Opens a dialog to select a video file to use as the feature in your package. | |
Add Subtitles | Opens a dialog to select an .itt file for your package. | |
Add Closed Caption | Opens a dialog to select a closed-caption file for your package. | |
Add Alternative Audio | Opens a dialog to select an alternative audio file for your package. | |
Add Preview | Opens a dialog to select a video file to use as a preview in your package. |
Active view


When you select an item in Active view while Compressor is transcoding a batch, the following controls appear in the Touch Bar:
Item | Name | Description |
|---|---|---|
Pause Processing | Appears only when the selected batch is processing. Tap to pause processing. | |
Resume Processing | Appears only when the selected batch is paused. Tap to resume processing. | |
Cancel Processing | Tap to stop processing. |
Completed view

When you select an item in Completed view in Compressor, the following controls appear in the Touch Bar:
Item | Name | Description |
|---|---|---|
Reuse | Adds the currently selected item (in Completed view) to the batch area as a new, unprocessed batch. | |
Show in Finder | Displays a Finder window with all exported files highlighted. |
Download this guide: Apple Books | PDF