
Compressor interface
The Compressor window has three views: Current, Active, and Completed. You can switch between these views by clicking a view button at the top of the window.
Current view
Current view is the default view in Compressor. It contains two panes: the Batch pane, where you can prepare and submit transcoding jobs in batches; and the Watch Folders pane, where you can set up watch folders and configure Compressor to automatically transcode files when they’re added to the folders.
Batch pane: The Batch pane has two basic areas, one for previewing your media files and the other for displaying the transcoding batches to be processed in a given session.
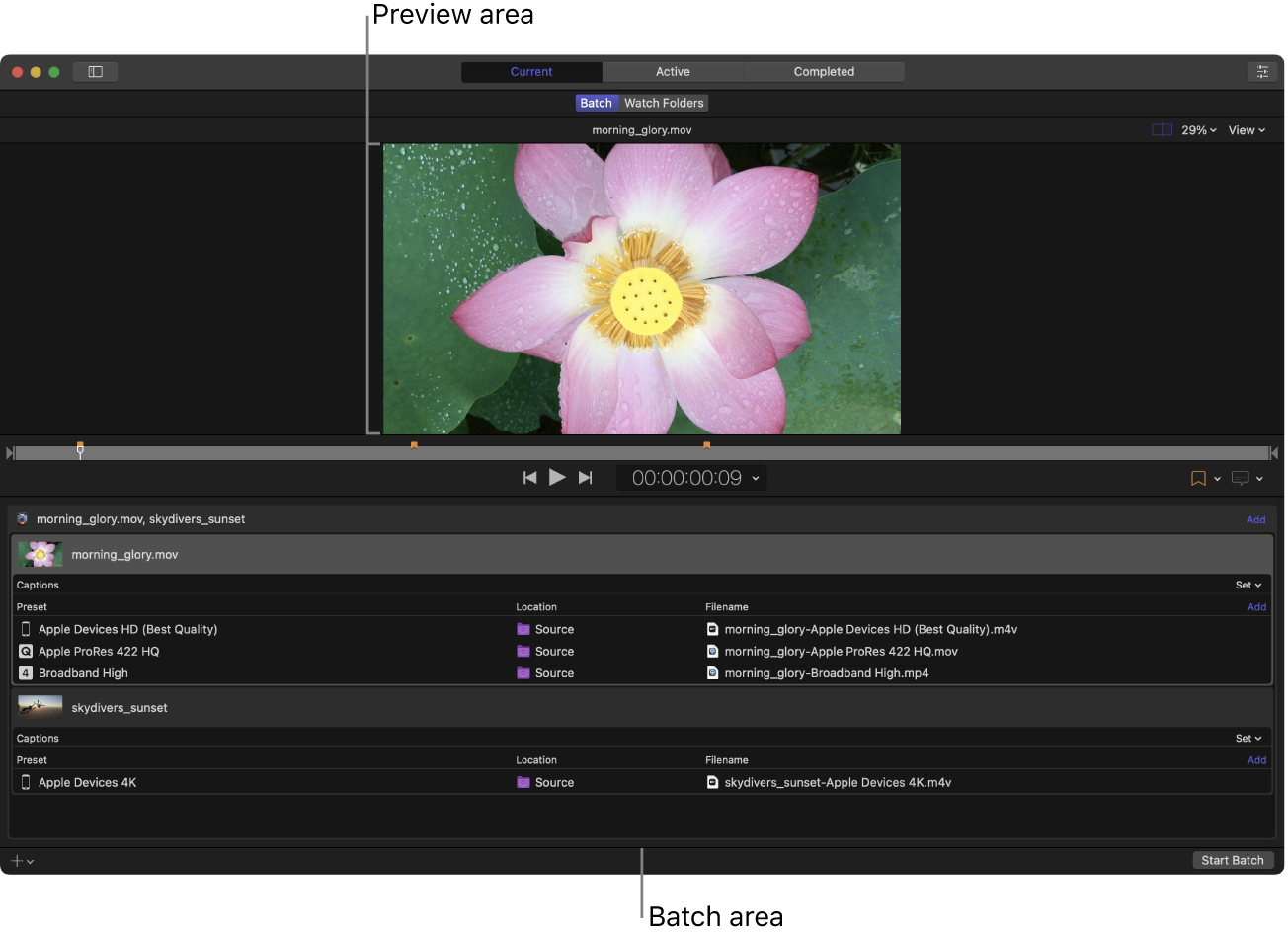
Preview area: A viewer with playback controls that shows how your media file will look and sound after transcoding. In this area you can also add metadata and markers to be included in the transcoded file.
Batch area: A list under the preview area that displays the transcoding batches you add to Compressor. A batch is one or more transcoding jobs. A job is a source file to which you apply transcoding instructions. Each job in the batch area displays information about the source file, the job’s transcoding instructions (preset, output location, output filename, and any caption data that you’ve added), and post-transcoding actions (such as uploading the finished file to a video-sharing website).
Watch Folders pane: The Watch Folders pane displays the list of watch folders you’ve added to Compressor, along with the transcoding jobs that each watch folder applies to the files added to them.
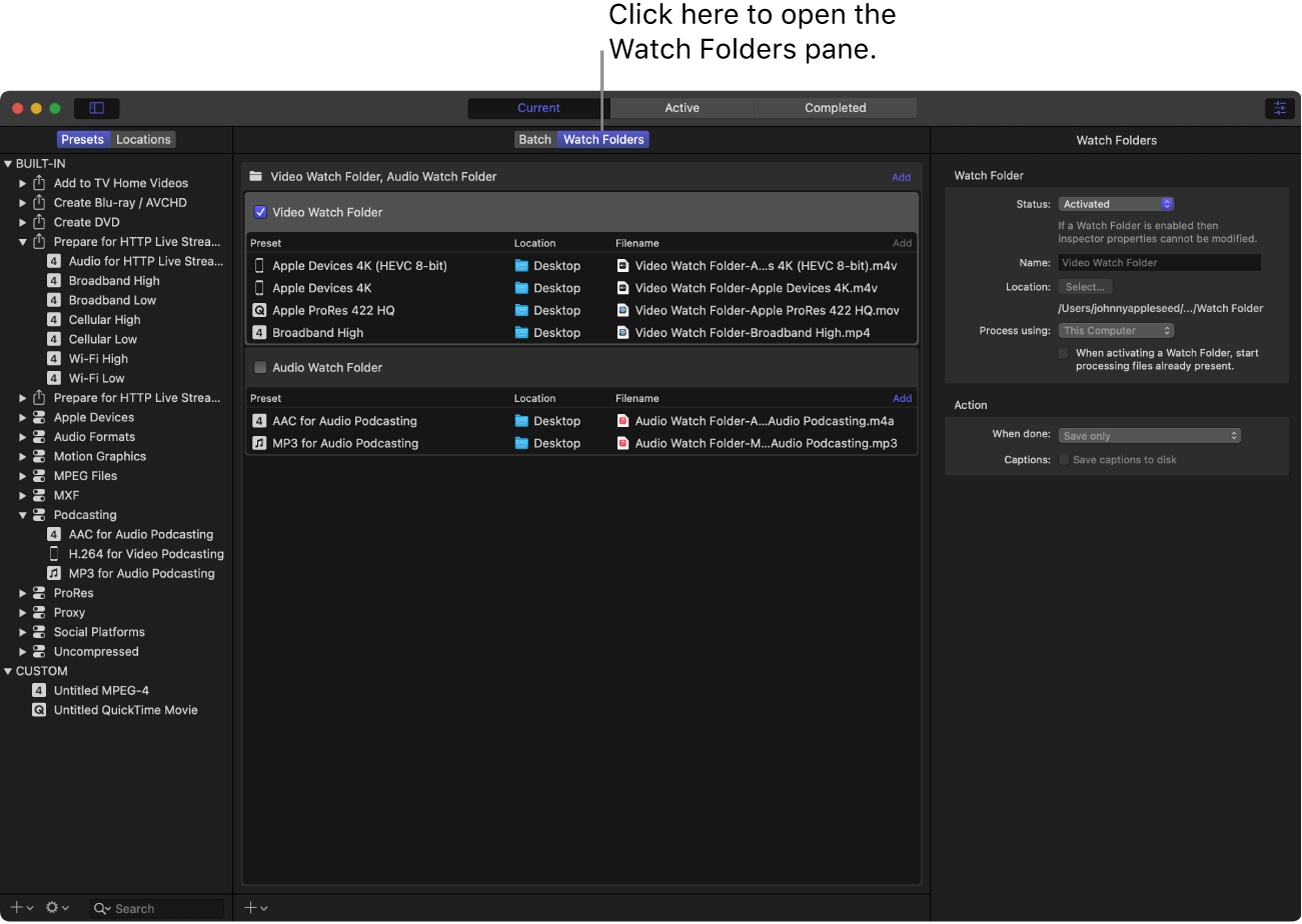
Important: If you use Compressor 4.5.4 or earlier, then open Compressor 4.6, the preview area may not appear in the Batch pane. This is because earlier versions of Compressor don’t support the watch folders feature. To display the preview area again, choose Window > Reset to Default Layout.
You can expand the Current view to display additional areas:
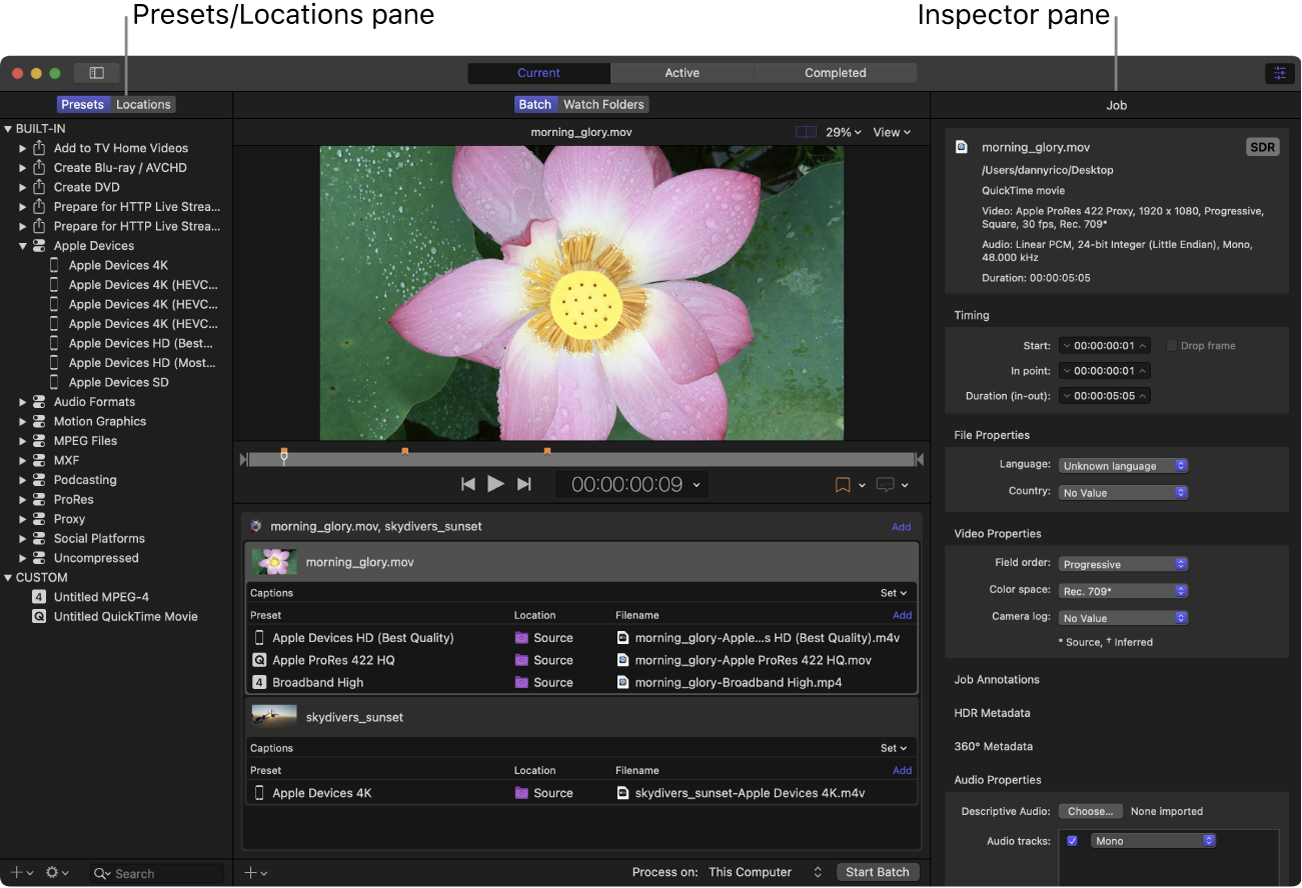
presets and Locations pane: Click the Presets & Locations button
 at the top-left corner of the Compressor window to expand this area, then click Presets or Locations to display the individual panes. The Presets pane provides quick access to all the built-in destinations and presets, as well as to any custom destinations or presets that you created. Likewise, the Locations pane provides quick access to all the built-in save locations, and to any custom save locations that you created. You apply presets, destinations, and locations to a job by dragging an item from these panes to the job in the batch area.
at the top-left corner of the Compressor window to expand this area, then click Presets or Locations to display the individual panes. The Presets pane provides quick access to all the built-in destinations and presets, as well as to any custom destinations or presets that you created. Likewise, the Locations pane provides quick access to all the built-in save locations, and to any custom save locations that you created. You apply presets, destinations, and locations to a job by dragging an item from these panes to the job in the batch area.Inspector pane: Click the Inspector button
 in the upper-right corner of the Compressor window to expand this area. The inspector pane has several views that change, depending on the item you’ve selected. When you select a batch (by clicking the background of the batch area), the Batch inspector appears, displaying basic information about the current batch. When you select a job in the batch area, the Job inspector appears; this area displays a summary of the source file’s transcoding format, an SDR or HDR badge that specifies whether the source file is a standard-dynamic-range or high-dynamic-range video, and controls for adding metadata and modifying job actions. When you select a specific transcoding instruction in the batch area (one of the rows under the job), the General, Video, and Audio inspectors appear. These three panes contain adjustable properties that you can use to customize the preset or destination. And if you add captions to a job, selecting the captions file in the batch area opens the Closed Captions inspector or Subtitles inspector.
in the upper-right corner of the Compressor window to expand this area. The inspector pane has several views that change, depending on the item you’ve selected. When you select a batch (by clicking the background of the batch area), the Batch inspector appears, displaying basic information about the current batch. When you select a job in the batch area, the Job inspector appears; this area displays a summary of the source file’s transcoding format, an SDR or HDR badge that specifies whether the source file is a standard-dynamic-range or high-dynamic-range video, and controls for adding metadata and modifying job actions. When you select a specific transcoding instruction in the batch area (one of the rows under the job), the General, Video, and Audio inspectors appear. These three panes contain adjustable properties that you can use to customize the preset or destination. And if you add captions to a job, selecting the captions file in the batch area opens the Closed Captions inspector or Subtitles inspector.
Active view
In Active view, the Compressor window displays status information about batches (and their constituent jobs) currently being transcoded. In this view, you can monitor progress bars as well as pause or cancel the transcoding process.
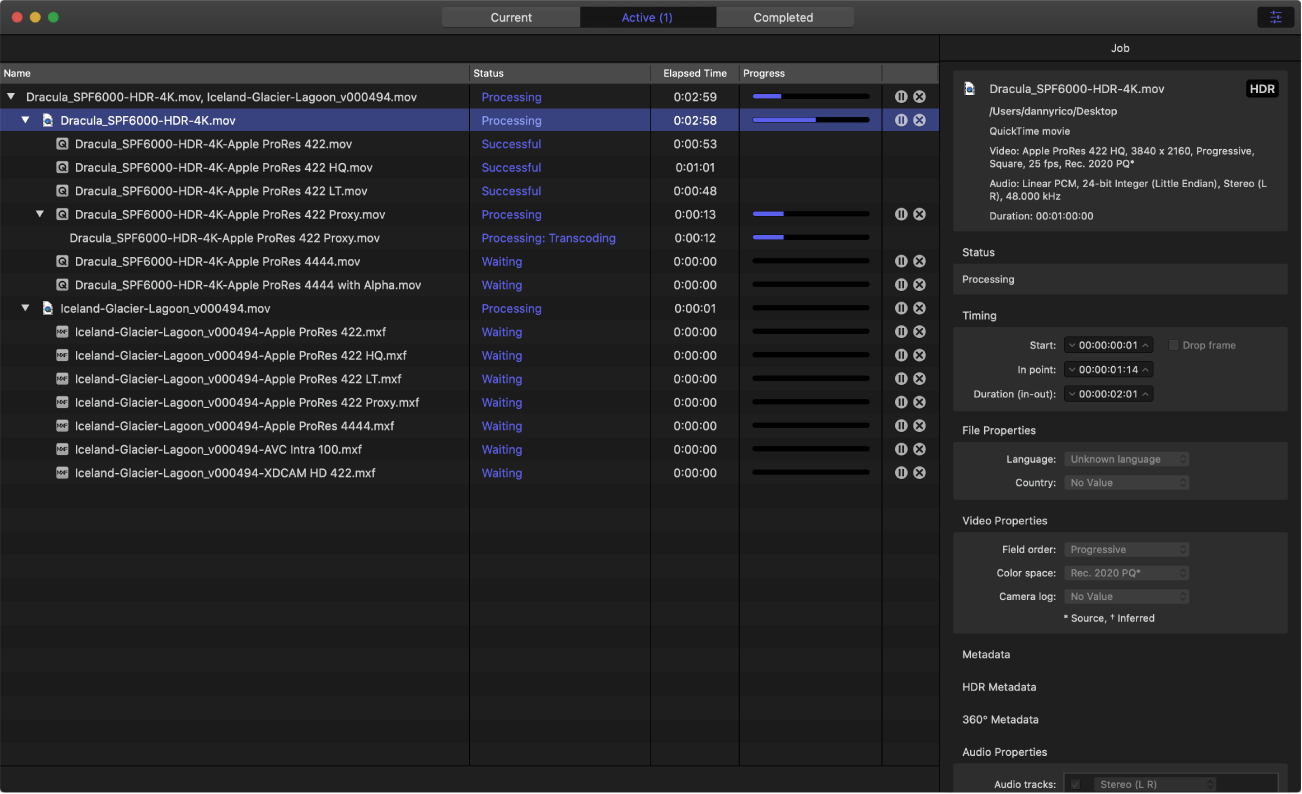
Completed view
In Completed view in Compressor, you can view information about batches and jobs that have been successfully transcoded, as well as information about items that failed to transcode.
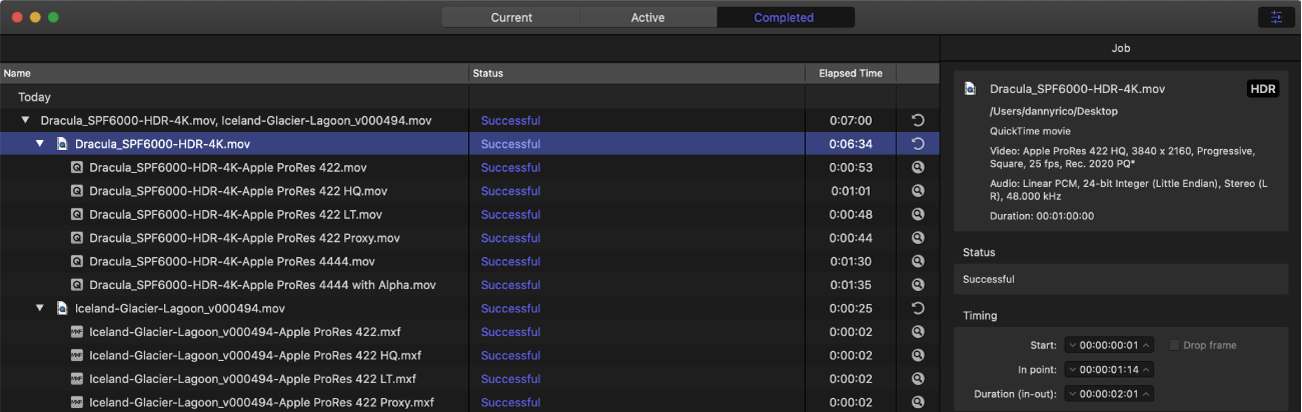
A list of batches is shown on the left side of the window. Click a disclosure triangle beside a batch to see its constituent jobs and output files. Select a batch, job, or output file in the list to see additional information in the inspector pane (on the right).
Errors & Warnings window
The Errors & Warnings window in Compressor lists any errors or warnings that may prevent a batch from being properly processed. If you see an alert icon (![]() or
or ![]() ) in the batch area, there are one or more problems with the batch. Click the alert icon (or press Command-E) to open the Errors & Warnings window.
) in the batch area, there are one or more problems with the batch. Click the alert icon (or press Command-E) to open the Errors & Warnings window.
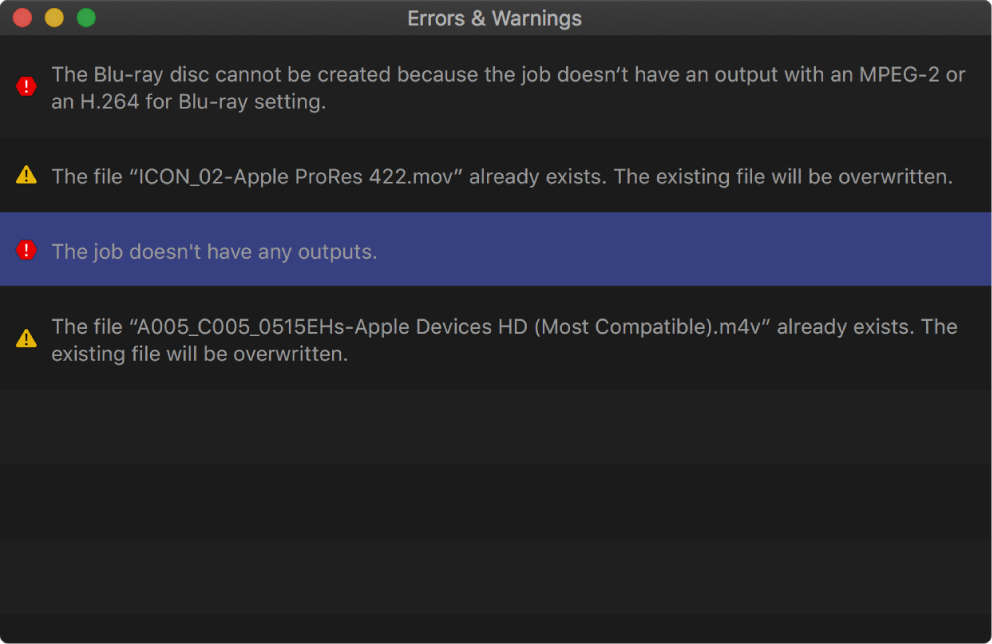
In the Errors & Warnings window, click an alert message to highlight the affected job in the batch area. Alerts showing a yellow yield sign ![]() are warnings that won’t prevent a batch from being started but may result in errors or unexpected results. Alerts showing a red stop sign
are warnings that won’t prevent a batch from being started but may result in errors or unexpected results. Alerts showing a red stop sign ![]() are errors that must be fixed before a batch can be started.
are errors that must be fixed before a batch can be started.
Note: Some errors visible in the Errors & Warnings window don’t have a corresponding alert icon in the batch area.
Download this guide: PDF