
Adjust caption timing in Compressor
When you add captions to a job in Compressor, the timecode values in the imported captions file (an iTT file or an SRT file) are synchronized to the timecode in the video source file. (If you want to see the timecode values in an iTT or SRT file, try opening the file in the macOS TextEdit app.)
In Compressor you can modify the timing of captions and fix timing errors by adjusting a caption’s timecode start point, end point, or duration.
Change a caption’s start point, end point, or duration
In the Captions list or Subtitles list in Compressor (at the bottom of the Closed Captions inspector or Subtitles inspector), click the caption you want to modify.
The playhead
 in the preview area jumps to the timecode start position of the caption you selected, and the caption’s timing information appears in the Caption Start, Caption End, and Caption Duration fields in the inspector.
in the preview area jumps to the timecode start position of the caption you selected, and the caption’s timing information appears in the Caption Start, Caption End, and Caption Duration fields in the inspector.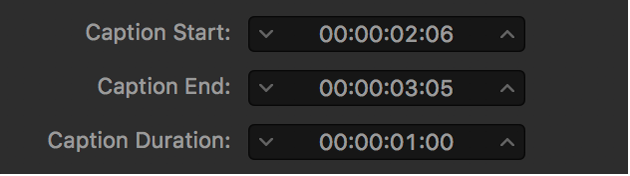
To modify the caption’s start point or end point, do any of the following:
Adjust the start point or end point in single-frame increments: Click the down arrow or up arrow on either side of the Caption Start or Caption End field.
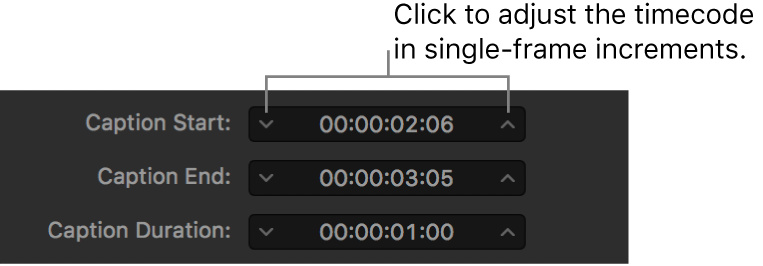
Change the start point or end point in larger increments: Position the pointer over the hours, minutes, seconds, or frames area of timecode in the Caption Start or Caption End field, then drag left or right.
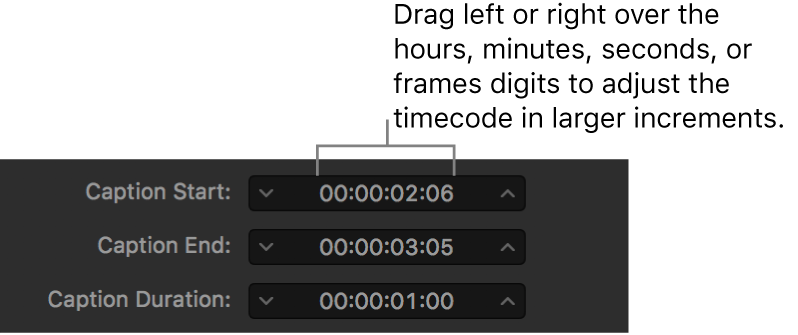
Change the start point or end point to a precise value: Select the hours, minutes, seconds, or frames area of timecode in the Caption Start or Caption End field, enter a new two-digit number, then press return.
Changing the start point also modifies the end point (the caption moves to an earlier or later position in time, but its duration remains the same).
Changing the end point also modifies the duration of the caption (the start point remains the same, but the end point changes, which shortens or lengthens the caption’s duration).
To modify the duration of a caption, do any of the following:
Modify the caption duration in single-frame increments: Click the down arrow or up arrow on either side of the Caption Duration field.
Modify the caption duration in larger increments: Position the pointer over the hours, minutes, seconds, or frames area of timecode in the Caption Duration field, then drag left or right.
Modify the caption duration by a precise value: Select the hours, minutes, seconds, or frames area of timecode in the Caption Duration field, enter a new two-digit number, then press return.
Changing a caption’s duration also modifies its end point.
WARNING: Modifying start points and end points may introduce timing errors (such as captions that overlap in time or captions that extend beyond the duration of video). Captions with errors are highlighted in red in the Captions list or Subtitles list at the bottom of the inspector. Captions that extend beyond the duration of video in a job are dimmed in the list. If you don’t fix timing errors, your transcoding job will fail.
Modify the timing of multiple captions at the same time
In the Captions list or Subtitles list in Compressor (at the bottom of the Closed Captions inspector or Subtitles inspector), select multiple captions.
Tip: Shift-click or Command-click to select multiple captions.
If the selected captions have different timecode values, the Caption Start, Caption End, and Caption Duration fields in the inspector display dashes.
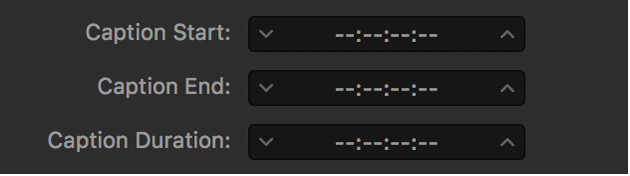
To modify the caption start points or end points of the selected captions proportionally, do any of the following:
Adjust the start points or end points in single-frame increments: Click the down arrow or up arrow on either side of the Caption Start or Caption End field.
Change the start points or end points in larger increments: Position the pointer over the hours, minutes, seconds, or frames area of timecode in the Caption Start or Caption End field, then drag left or right.
The affected timecodes of all selected captions are modified by equal amounts.
To modify the caption durations proportionally, do any of the following:
Modify the caption durations in single-frame increments: Click the down arrow or up arrow on either side of the Caption Duration field.
Modify the caption durations in larger increments: Position the pointer over the hours, minutes, seconds, or frames area of timecode in the Caption Duration field, then drag left or right.
The affected timecodes of all selected captions are modified by equal amounts.
WARNING: Modifying caption durations may introduce timing errors (such as captions that overlap in time or captions that extend beyond the duration of video). Captions with errors are highlighted in red in the Captions list or Subtitles list at the bottom of the inspector. Captions that extend beyond the duration of video in a job are dimmed in the list. If you don’t fix timing errors, your transcoding job will fail.
Adjust the global timing of captions (CEA-608 closed captions only)
Occasionally, an imported set of closed captions may be out of sync with the source video by a few seconds throughout the program. The CEA-608 format lets you offset all captions forward or backward in time to manually restore sync.
In the Closed Captions inspector in Compressor, do any of the following in the Offset field:
Adjust the offset in single-frame increments: Click the down arrow or up arrow.
Modify the offset in larger increments: Drag left or right over the hours, minutes, seconds, or frames area of timecode.
Modify the offset by a precise value: Select the hours, minutes, seconds, or frames area of timecode, enter a new two-digit number, then press return.
Tip: To check the new sync, play back the video in the preview area.
Download this guide: Apple Books | PDF