
Build iTunes Store packages using Compressor
There are a number of steps required to successfully create, configure, and build an iTunes Store package. Before you begin, make sure you have all the components you need, including video files, audio files, subtitles, preview video clips, and so on, and that each component is in the correct format for inclusion in the package.
Create an iTunes Store package
In Compressor, choose File > New iTunes Store Package.
An iTunes Store package job appears in the batch area. (The batch area can contain only one iTunes Store package job at a time.)
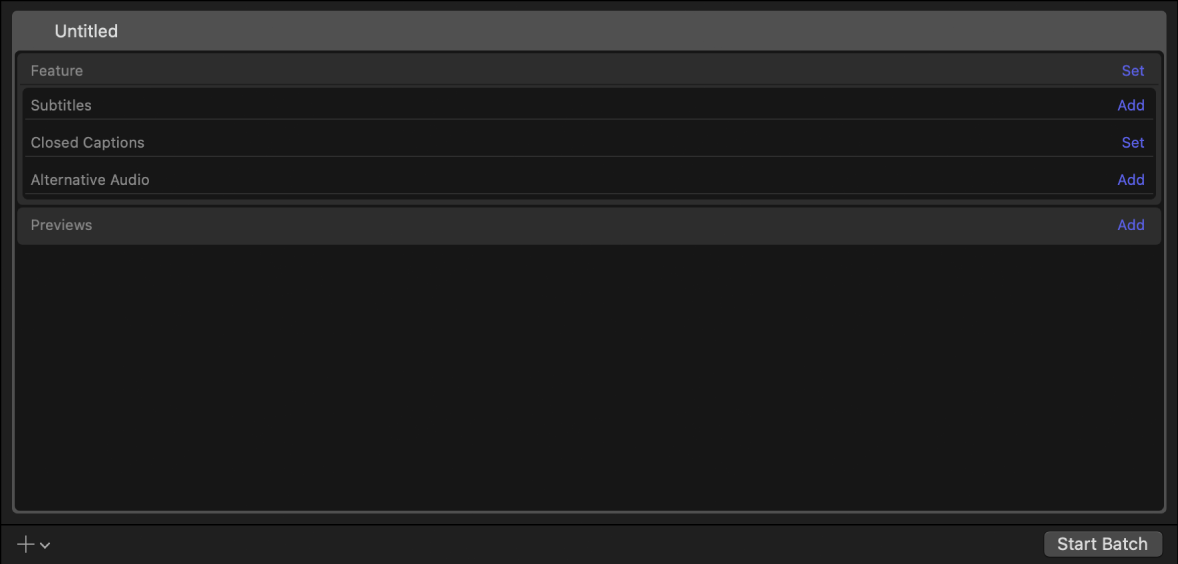
To add the primary video of your submission, do one of the following:
Drag a video file from the Finder onto the Feature row.
Click Set on the right side of the Feature row and select a video file from the dialog that appears, then click Open.
An output row containing the selected video file is added to the job.
To modify video or audio properties of the primary video, select the video in the batch area, open the Video or Audio inspector, then adjust the property values.
You can pick a frame size up to 4K (4096 x 2304 pixels). For more information about the available video and audio properties, see QuickTime Movie settings in Compressor.
To add supplemental files, do one of the following:
Drag a file from the Finder onto the Subtitles, Closed Captions, or Alternative Audio row.
Click Add on the right side of the corresponding row, select a file from the dialog that appears, then click Open.
Important: Subtitle files must have the .itt filename extension, and closed-caption files must have the .scc filename extension.
You can add multiple files in each category (for example, to include subtitles or closed captions for multiple languages). Shift-click or Command-click to select multiple files. A supplemental file row is created for each file you add.
To add a short preview video, do one of the following:
Drag a video file from the Finder onto the Previews row.
Click Add on the right side of the Previews row, select a video file from the dialog that appears, then click Open.
Compressor adds a row containing the selected video file to the job.
Configure an iTunes Store package
After you create an iTunes Store package and add media, you need to add identifying production data in the inspector.
In the Compressor batch area, click the top bar of the iTunes Store Package item.
The iTunes Store Package inspector appears. (If the inspector is not visible, click the Inspector button
 in the upper-right corner of the Compressor window.)
in the upper-right corner of the Compressor window.)In the iTunes Store Package inspector, enter a name for the project in the Name field.
Note: This name will be used only to represent the job in the Active or Completed views within Compressor.
In the Package Properties section of the inspector, enter a short name that corresponds to the party who will ultimately submit the package to the iTunes Store.
The short name is generated and supplied by the iTunes Store and is used for internal identification. If you do not have an account with an assigned short name, enter placeholder text here, and your delivery partner will add the correct information to the package before submitting it to the iTunes Store.
Enter a Vendor ID.
The Vendor ID is a unique identifier for the movie you are submitting to the iTunes Store. This ID is used for tracking your assets and sales reporting.
If you do not know your vendor ID, you can enter any placeholder text here and your delivery partner add a valid vendor ID to the package before submission to the iTunes Store.
Important: The vendor ID can contain only alphanumeric characters and underscore marks; it can’t contain spaces, dashes, ampersands, other punctuation, or symbols. The vendor identifier is case-sensitive and must not start with an underscore. If a Vendor ID is numeric, it’s treated as a string, not numbers (for example, a vendor identifier of 000000000123456 is not the same as 123456). Vendor IDs must be at least six ASCII characters in length but not longer than 100 ASCII characters.
Click Choose, then select the location on your computer where you want to save the package.
Important: The iTunes Store requires specific video and audio settings in your package submission. Therefore, unless you know exactly what settings to change and why, it’s not advisable to make changes to the Video and Audio inspectors for the Feature or Preview items in your iTunes Store Package job.
Configure subtitles, closed captions, and alternative audio tracks
After you add subtitle files, closed-caption files, or alternative audio tracks to a job, you must configure those elements to ensure that they’re labeled with the correct language and other settings.
In the Compressor batch area, select a row under the Subtitles heading.
The Subtitles inspector appears. (If the inspector is not visible, click the Inspector button
 in the upper-right corner of the Compressor window.)
in the upper-right corner of the Compressor window.)In the Subtitles inspector, choose options from the Language pop-up menu, the Country pop-up menu, and the Purpose pop-up menu.
Tip: You must choose a language before you can choose a country.
There are three available options in the Purpose pop-up menu:
Translation (Full): Outputs a full translation of all words spoken in the film using the language of the intended territory. During playback, viewers can turn these subtitles on or off (unlike burned-in subtitles).
Forced: Use when a person in the video speaks a language different from the main language of the video—for example, for a French speaker in an otherwise English-language film. Forced subtitles can’t be turned off because they’re necessary to understand the content of the video.
Deaf and Hard of Hearing (SDH): Use for a full translation of all the words spoken in the video, as well as song lyrics and sound effects (owl hooting, scream in distance, and so on). During playback, viewers can turn subtitles for the deaf or hard of hearing (SDH) on or off.
Tip: In the Subtitles inspector, you can also edit subtitle text, color, and placement and adjust subtitle timing.
In the batch area, select a row under the Closed Captions heading.
In the Closed Captions inspector, choose options from the Language pop-up menu and the Country pop-up menu.
You must choose a language before you can choose a country.
Tip: In the Closed Captions inspector, you can also edit subtitle text, color, animation, and placement and adjust subtitle timing.
In the batch area, select a row under the Alternative Audio heading.
In the Job inspector, do the following:
Choose options from the Language pop-up menu and Country pop-up menu matching the language of the alternative audio track.
You must choose a language before you can choose a country.
If the alternative audio track is descriptive audio, select the “Descriptive audio” checkbox (in the Alternative Audio Properties area).
You can add multiple descriptive audio tracks (for example, in multiple languages).
Tip: You can view subtitles and closed captions or monitor one of the alternative audio tracks in the preview area by clicking the “Choose closed captions, subtitles, and audio language" button ![]() and then choosing an option. See Preview jobs in Compressor.
and then choosing an option. See Preview jobs in Compressor.
Add chapter markers to the feature video
iTunes Store videos must include chapters so that viewers can jump directly to specific sections of the movie. If your source video file already has chapter markers, those will be used. If your source video file doesn’t have chapter markers, you can add them in Compressor.
In the Compressor batch area, select the Feature row item or Preview row item.
In the preview area, navigate to the frame where you want to begin the chapter.
Click the “Modify marker settings” pop-up menu, then choose Chapter.
Click the Add Marker button
 (or press M).
(or press M).The inspector is updated to show the Marker inspector.
In the Marker inspector, enter a name for the marker.
Click the Image pop-up menu, then choose Frame or File to assign a preview image associated with the chapter marker.
Important: Chapter markers must have an image associated with them (and not a black frame) to be compliant with iTunes Store submission requirements.
Repeat steps 2–5 to add additional chapter markers as required.
For more information about chapter markers, see Add markers using Compressor.
Build an iTunes Store package
After your package is properly loaded and configured, you can build the package.
In the Compressor batch area, click the Start Batch button.
Compressor transcodes all the files, combining them into a single package file (saved in the location specified in the iTunes Store Package inspector).
Important: Compressor can’t directly submit the package to the iTunes Store. See About submitting to the iTunes Store in Compressor.
Correct or augment an iTunes Store package
You can add or update components in a completed iTunes Store package using Compressor. For example, if you want to add another subtitle file to a completed package, you can append the new file to the package. As long as the data in the package properties matches that in the original package, Compressor automatically combines the items and ensures that the package is correctly configured and ready for uploading.
In Compressor, choose File > New iTunes Store Package.
An iTunes Store package is added to the batch area.
In the batch area, click the top bar of the iTunes Store Package item.
In the iTunes Store Package inspector (if the inspector is not visible, click the Inspector button
 ), enter a name and set the package properties to precisely match the values in the package you want to augment or change.
), enter a name and set the package properties to precisely match the values in the package you want to augment or change.In the batch area, add the new or modified subtitle files, closed-caption files, or alternate audio files.
Note: If you create a package with no feature video, the preview area displays a missing media warning. Because you’re deliberately generating a package without video, this is not an error, so you can safely ignore this warning.
In the iTunes Store Package inspector, click Choose, then select the same location where the original package was saved.
At the bottom of the batch area, click the Start Batch button.
The existing package is updated to include the new or changed elements from the new batch.
Note: You can’t remove elements from a package after it has been created. If you want to remove an element from an existing package, you must create a new package from scratch. For example, if you created a package with French, German, and Italian subtitles but want to modify the package to include only French and Italian subtitles, you must delete the old package from your disk, then build a new package with all desired elements included.
Download this guide: Apple Books | PDF