
Create custom presets in Compressor
You can create your own custom presets, based on either an existing built-in or a custom preset, or from scratch. You can also create groups of presets, rename a custom preset, or delete a custom preset.
Create a custom preset by duplicating an existing preset
To save a modified preset for future use, you must create a custom preset. The easiest way to do this is to duplicate a built-in preset and then modify its properties in the inspector.
In the Presets pane in Compressor (press Shift-Command-1 if it’s hidden), select the preset you want to duplicate.
To reveal individual presets in a preset category, click the disclosure triangle next to the category name.
Choose Duplicate from the Action pop-up menu
 at the bottom of the pane.
at the bottom of the pane.A copy of the preset (appended with the word “copy”) appears in the Custom area of the Presets pane.
To modify the properties of your new custom preset, adjust the controls in the General, Video, and Audio inspectors.
If the inspector is hidden, click the Inspector button
 in the upper-right corner of the Compressor window.
in the upper-right corner of the Compressor window.For example, you can change a preset’s frame controls or add a video or audio effect to the output file. To learn more about a preset’s properties, see Formats and presets in Compressor.
Create a custom preset from scratch
You can also create a custom preset without duplicating a built-in preset. Because it’s easy to accidentally introduce transcoding errors, this method is recommended for advanced users only.
In the Presets pane in Compressor (press Shift-Command-1 if it’s hidden), click the Add pop-up menu
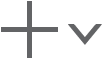 , then choose New Preset.
, then choose New Preset.In the dialog that appears, choose a transcoding format from the pop-up menu, enter a name and description for the preset, then click OK.
The new preset appears in the Custom area of the Presets pane.
To modify the properties of your new custom preset, adjust the controls in the General, Video, and Audio inspectors.
If the inspector is hidden, click the Inspector button
 in the upper-right corner of the Compressor window. For example, you can change a preset’s frame controls or add a video or audio effect to the output file.
in the upper-right corner of the Compressor window. For example, you can change a preset’s frame controls or add a video or audio effect to the output file.To learn more about a preset’s properties, see Formats and presets in Compressor.
Create a group of custom presets
If you want to organize your custom presets, you can create a preset group. For example, if you want to quickly add several presets at the same time, you can apply a preset group to a job.
In the Presets pane in Compressor (press Shift-Command-1 if it’s hidden), click the Add pop-up menu
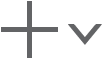 , then choose New Group.
, then choose New Group.In the dialog that appears, type a name for the group and click OK.
The group appears in the Custom area of the Presets pane and is selected by default.
Drag custom presets from the Custom area of the Presets pane into your new group.
You can add only custom presets to a custom group. If you want to add a built-in preset to the group, you must duplicate the preset (as described in Create a custom preset by duplicating an existing preset above), then add the duplicated preset to your group.
Save and share custom presets
You can save a custom preset as a file and share it with colleagues or move it from one system to another.
Drag a preset from the Presets pane in Compressor to the desktop.
The preset will be saved as a file, which can then be moved, copied, emailed, or otherwise transferred to another user’s Mac. The recipient just needs to drag the file into the Custom folder of the Presets pane in Compressor.
Tip: You can even drag the custom preset directly to (and from) the body of an email message in Mail.
Rename a custom preset
Do one of the following:
In the Presets pane in Compressor, double-click a custom preset, type a new name, then press Return.
Select a custom preset in the Presets pane, then, in the General inspector, type a new name in the Name field. (If the inspector is hidden, press Command-4.)
Delete a custom preset
In the Presets pane in Compressor, select a custom preset, then press Delete.
Download this guide: PDF