
Transcode batches with multiple computers using Compressor
Transcoding a series of large files on one desktop computer can be processor-intensive and time-consuming. Distributed processing decreases the time it takes to transcode a batch by distributing the work between multiple computers in a shared computer group. After you set up a distributed processing system, Compressor sends portions of your batch to each of the available computers in your group of shared computers. When the transcoding is complete, the output files appear in the location you specified when you set up the batch.
The simplest shared computer group in Compressor uses two computers: two physical computer systems each running Compressor. A more complex system can include many computers.
To set up distributed processing, you turn on access to each computer and then create a set of shared computers. If you can’t find a computer on your network, you can manually add one to the computer list.
Important: Before you begin, verify that all the computers to be used for distributed processing have the same version of Compressor installed.
Make a computer available to other computers on your network
If you want to use a Mac on your network for distributed processing, Compressor must be open and batch processing must be enabled. To have Compressor open automatically when you log in to your Mac, add Compressor to your list of login items. If your computer is running macOS 10.15 or later, using distributed processing may require you to grant network access. See this Apple Support article.
Choose Compressor > Settings (or press Command-Comma).
Select My Computer.
If necessary, turn on “Allow other computers to process batches on my computer.”
To control access to your computer, select the Require Password checkbox and enter a password in the text field.
The password is required by other computers to use your computer for transcoding.
To add Compressor to your list of login items, do the following:
In the macOS Finder, choose Apple menu > System Settings.
Click General, then click Login Items.
At the bottom of the list of login items, click the Add button
 , navigate to Compressor, then click Open.
, navigate to Compressor, then click Open.
Create a group of shared computers
You can create a group of shared computers to use to transcode your batches.
Choose Compressor > Settings (or press Command-Comma).
Select Shared Computers.
At the bottom of the list of shared computers (on the left), click the Add button
 .
.A new “Untitled” group is added to the list.
Double-click the “Untitled” group to select it, type a new name for the group, then press Return.
In the list of available computers (on the right), select the checkbox next to each computer that you want to add to the set.
If you want to add a computer that doesn’t appear in your list of computers, click the Add button
 at the bottom of the list of networked computers (on the right), then in the window that appears, enter the computer’s host name or IP address, and click Add.
at the bottom of the list of networked computers (on the right), then in the window that appears, enter the computer’s host name or IP address, and click Add.Important: When you first add a new computer to a computer group, you need to trust its security certificate before you can use it (see the next task).
To temporarily disable the computer that you manually added to the group, deselect the computer’s checkbox.
If you need to remove a group of shared computers, select the group and click the Remove button ![]() in the list of computer groups.
in the list of computer groups.
If you need to remove a computer from a group, select the computer and click the Remove button ![]() in the list of computers.
in the list of computers.
Trust a computer that you add to a shared group
When a computer is first added to a shared computer group, it’s untrusted. For Compressor to use it, you need to trust its security certificate.
In the Shared Computers settings in Compressor, select the checkbox of a newly added computer in the list of computers.
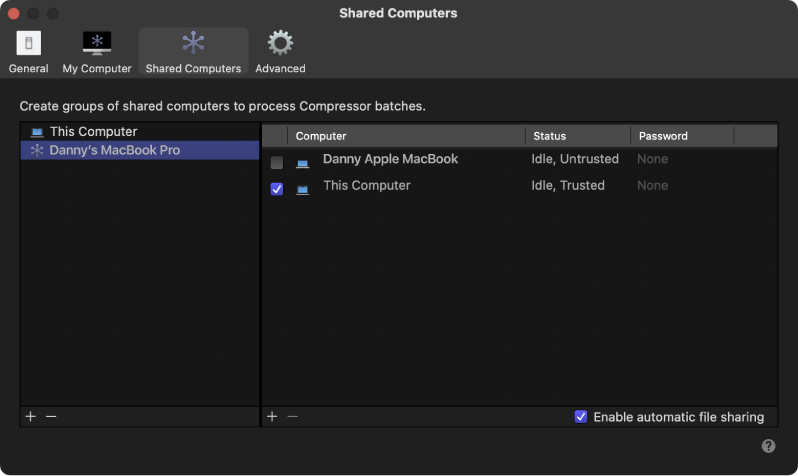
A window appears asking if you’re sure you want to trust the server certificate. Click Show Certificate.
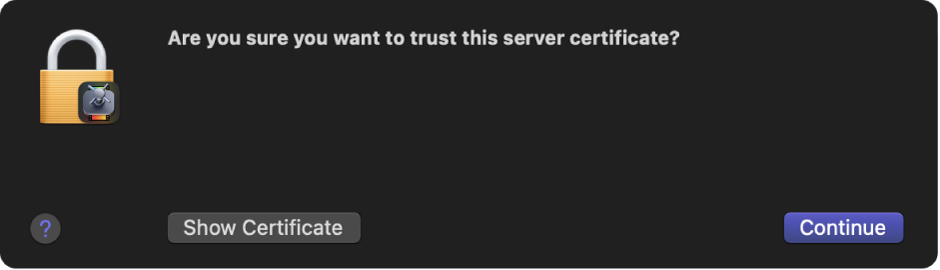
Click Always trust, then Continue.
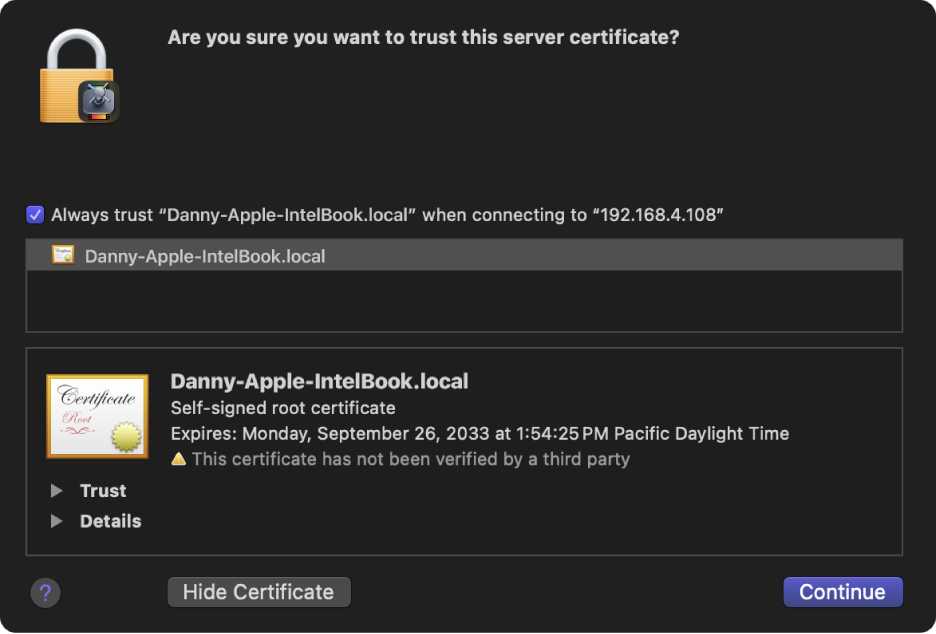
Enter your password to allow the change, then press Return.
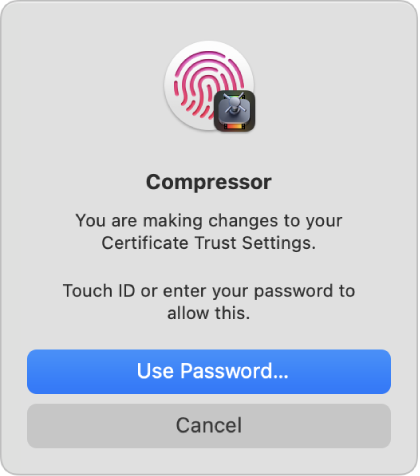
You can now use the newly added computer in a shared computer group.
Transcode a batch using a group of shared computers
After you’ve created a shared computer group and added computers to the group, you can configure and submit a batch of jobs for transcoding as you normally would.
In Compressor, before clicking the Start Batch button, click the “Process on” pop-up menu and choose the group of computers that you want to use to process your batch.
Click Start Batch.
If this is the first time you’ve started a job using distributed processing or you’ve recently updated Compressor, you may receive a prompt to install a helper tool. If so, enter your password and click Install Helper.
View the progress or history of a batch that was transcoded by a group of shared computers
After submitting a batch to be transcoded by a group of shared computers, you can find information about the transcoding status.
In Compressor, open any of the following views:
Active view: After you submit a batch, the Compressor window automatically switches to Active view to show the progress of the transcode.
Completed view: Click the Completed button at the top of the Compressor window. After a batch is transcoded, information about the job, including the presets and job action used to transcode the source file, is displayed here.
Network Encoding Monitor: Choose Window > Network Encoding Monitor (or press Command-E). The Network Encoding Monitor displays information about how your computer is being shared, including processor usage, batch processing information, disk space usage, and data activity.
Logs window: Click the Open All Logs button in the Network Encoding Monitor to display the Logs window. You can use the log information displayed here for troubleshooting distributed processing issues. You can save this information to a file and process it with XML tools and UNIX scripts.
Important: The log file is deleted when you close the Logs window.
Download this guide: PDF