Final Cut Pro User Guide for Mac
- Welcome
- What’s new
-
- Intro to effects
-
- Intro to transitions
- How transitions are created
- Add transitions and fades
- Quickly add a transition with a keyboard shortcut
- Set the default duration for transitions
- Delete transitions
- Adjust transitions in the timeline
- Adjust transitions in the inspector and viewer
- Merge jump cuts with the Flow transition
- Adjust transitions with multiple images
- Modify transitions in Motion
-
- Add storylines
- Use the precision editor
- Conform frame sizes and rates
- Use XML to transfer projects
- Glossary
- Copyright

Import into Final Cut Pro for Mac from Photos
When you import photos and video clips from Photos or another photos app into Final Cut Pro, the media is always copied into the Final Cut Pro library, regardless of your import settings.
This is the only exception to the general rule that media is imported using the settings you define in the Import pane of Final Cut Pro settings. See Import into Final Cut Pro for Mac from your Mac or storage device.
Tip: To streamline your importing workflow, organize your photos and video clips into albums in Photos before importing into Final Cut Pro. See Create albums in Photos on Mac.
Import by dragging from Photos
You can use the advanced search and organizing features in Photos and then drag your photos and video clips directly to the Final Cut Pro timeline or browser.
In Photos, organize your photos and video clips into albums and folders. (This speeds up the importing process.)
Click the disclosure triangle next to My Albums in the Photos sidebar, then click an album name to show its contents on the right.
Select one or more photos or video clips that you want to import, then drag them to an event in the Libraries sidebar in Final Cut Pro.
The imported items appear in the event in Final Cut Pro.
This method of importing from Photos imports unmodified originals only. If you want to import photos that include edits made using the Photos app, see the Apple Support article If edits don't appear in photos imported into Final Cut Pro 10.6.2.
Import from the sidebar in Final Cut Pro
In Final Cut Pro, open the Photos, Videos, and Audio sidebar by doing one of the following:
Choose Window > Go To > Photos, Videos, and Audio (or press Shift-Command-1).
Click the Photos, Videos, and Audio button in the top-left corner of the Final Cut Pro window.
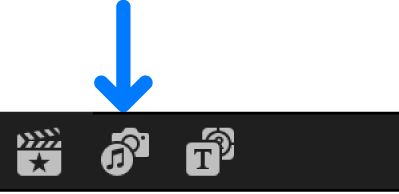
In the sidebar, click Photos.
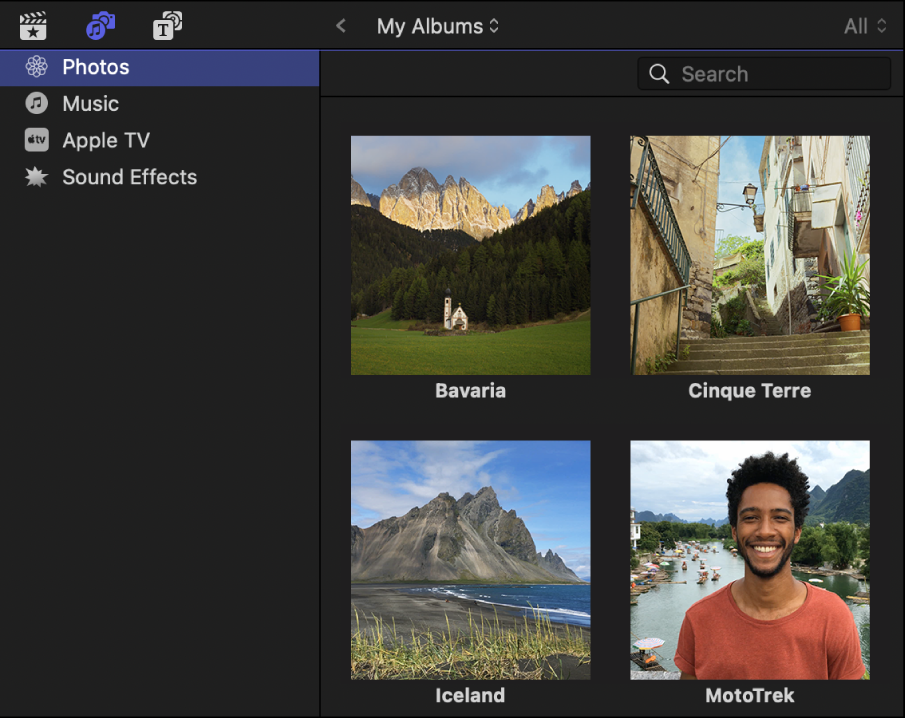
Use the pop-up menus at the top of the browser to choose a category and narrow your search.
For example, choose My Albums to browse albums you created in Photos.
To use one or more photos or video clips in your project, drag the items from the browser to the timeline.
To select multiple clips, Command-click them or drag a selection rectangle around them.
Tip: If you want photos or video clips from a different photo library to appear in the sidebar, open the other photo library in the Photos app. Then, in the General pane of Photos settings, click “Use as System Photo Library.”
Download this guide: PDF