
Make FaceTime calls on Mac
When you make FaceTime video and audio calls, you look and sound your best. You can use Portrait mode (on a Mac with Apple silicon) and change audio options for your environment. With Spatial Audio (on Mac models 2018 and later), it sounds as if everyone on the call is in the same room.
Make a FaceTime call
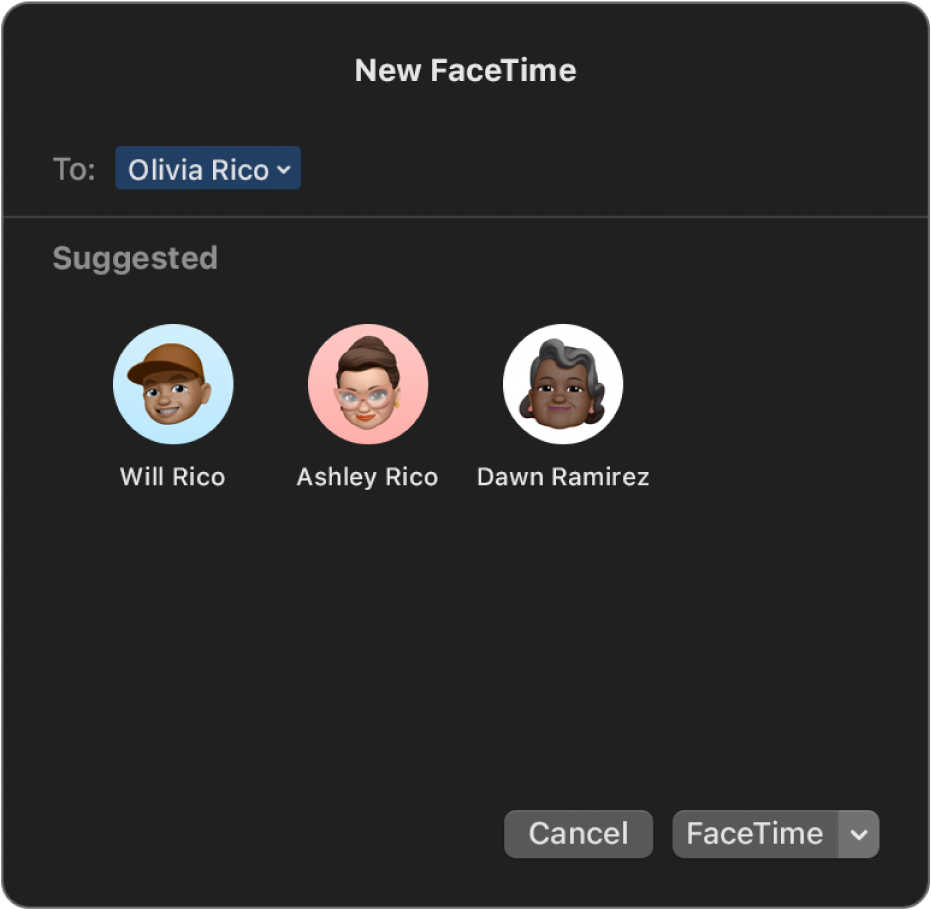
You can make a FaceTime call to another person who has an Apple device that meets these requirements.
Note: FaceTime calls use Wi-Fi or mobile data.
In the FaceTime app
 on your Mac, sign in.
on your Mac, sign in.Click New FaceTime.
To add callers to the New FaceTime window, do any of the following:
Enter the email address or phone number of the person you want to call. You may need to press Return.
If you have a card for the person in the Contacts app, you can just enter the person’s name or select them from Suggested. For information about adding contacts, see Add contacts while using FaceTime.
If you’re restricted to calls with only certain people, an hourglass icon

Note: When a person’s name is blue, they have an Apple ID and you can reach them directly on FaceTime — the call rings on their Apple devices. When a person’s name is green, you can click “Invite with Messages” to send them a text message with a link. When a person’s name is red, that contact cannot be reached by Messages. You should instead create and share a link to start a FaceTime call.
To start a FaceTime video call, click FaceTime. To start a FaceTime audio call, click
 and select FaceTime Audio. (You can also use the Touch Bar.)
and select FaceTime Audio. (You can also use the Touch Bar.)If you choose FaceTime Audio and you’re set up to make phone calls on your Mac, you can choose whether to make a FaceTime audio call or a phone call. When you’re in an audio call or a phone call, the camera is automatically off.
After you’re on a FaceTime call, you can add more people to a FaceTime call, change your view of the call, pause a FaceTime video call, change audio options on the call, share a link to the call or end the call. You can also use SharePlay to share music, movies or TV shows with others during a FaceTime call.
Note: Not all features and content are available in all countries or regions. See the Apple Support article Availability of Apple Media Services.
You can also start a FaceTime call from an item you’re collaborating on in the Finder, Reminders, Notes, Safari, Freeform, Keynote, Numbers, Pages and supported third-party apps. Click the Collaborate button in the app and choose Audio or Video. See Collaborate on projects with Messages.
Tip: If you make a video call that’s declined or unanswered, you can click the Message button ![]() to send the person an iMessage (both of you must be signed in to iMessage).
to send the person an iMessage (both of you must be signed in to iMessage).
Make a Group FaceTime call
You can have up to 32 people in a Group FaceTime call. See Group FaceTime requirements.
Note: Group FaceTime calls use Wi-Fi or mobile data.
In the FaceTime app
 on your Mac, sign in.
on your Mac, sign in.Click New FaceTime.
To add callers to the New FaceTime window, do any of the following:
Enter the email address or phone number of the person you want to call. You may need to press Return.
If you have a card for the person in the Contacts app, you can just enter the person’s name or select them from Suggested. For information about adding contacts, see Add contacts while using FaceTime.
If you’re restricted to calls with only certain people, an hourglass icon

Note: When a person’s name is blue, they have an Apple ID and you can reach them directly on FaceTime — the call rings on their Apple devices. When a person’s name is green, you can click “Invite with Messages” to send them a text message with a link. When a person’s name is red, that contact cannot be reached by Messages. You should instead create and share a link to start a FaceTime call.
Repeat the step above until all participants are listed.
To start the FaceTime call, click FaceTime, or click
 to choose FaceTime Audio (or use the Touch Bar).
to choose FaceTime Audio (or use the Touch Bar).If you choose FaceTime Audio and you’re set up to make phone calls on your Mac, you can choose whether to make a FaceTime audio call or a phone call. When you’re in an audio call or a phone call, the camera is automatically off.
Each participant appears in a tile on the screen. When a participant speaks or you click a tile, that tile moves to the front and becomes more prominent. Tiles that can’t fit on the screen appear in a row at the bottom of the screen. To find a participant you don’t see, scroll through the row. (The participant’s initials may appear in the tile if an image isn’t available.)
Tip: If you don’t want the tile of the person speaking to become larger, you can deselect the option in FaceTime settings. Choose FaceTime > Settings, click General, then deselect Speaking below Automatic Prominence. The tiles don’t change sizes when using grid view.
To send an audible alert to a caller who hasn’t yet joined the call, click the Sidebar button ![]() , then click Ring.
, then click Ring.
After you’re on a call, you can add more people to the call, change your view of the call, change audio options on the call, share a link to the call or end the call.
Add more people to a FaceTime call
When you’re on a FaceTime call, you can add more people to the call (up to a maximum of 32 people), even if you didn’t start the call. See Group FaceTime requirements.
In the FaceTime app
 on your Mac, make or participate in a FaceTime call or a Group FaceTime call.
on your Mac, make or participate in a FaceTime call or a Group FaceTime call.Click the Sidebar button
 .
.Click the Add People button
 , then do any of the following:
, then do any of the following: Enter the email address or phone number of the person you want to call. You may need to press Return.
If you have a card for the person in the Contacts app, you can just enter the person’s name or select them from Suggested. For information about adding contacts, see Add contacts while using FaceTime.
If you’re restricted to calls with only certain people, an hourglass icon

Note: When a person’s name is blue, they have an Apple ID and you can reach them directly on FaceTime — the call rings on their Apple devices. When a person’s name is green, you can click “Invite with Messages” to send them a text message with a link. When a person’s name is red, that contact cannot be reached by Messages. You should instead create and share a link to start a FaceTime call.
Click Add.
Each participant appears in a tile on the screen. When a participant speaks or you click a tile, that tile moves to the front and becomes more prominent. Tiles that can’t fit on the screen appear in a row at the bottom of the screen. To find a participant you don’t see, scroll through the row. (The participant’s initials may appear in the tile if an image isn’t available.)
Tip: If you don’t want the tile of the person speaking to become larger, you can deselect the option in FaceTime settings. Choose FaceTime > Settings, click General, then deselect Speaking below Automatic Prominence. The tiles don’t change sizes when using grid view.
To send an audible alert to a caller who hasn’t yet joined the call, click the Sidebar button ![]() , then click Ring.
, then click Ring.
After you’re on a call, you can change your view of the call, pause a video call, change audio options on the call, share a link to the call or end the call.
Pause a FaceTime video call
You can pause a FaceTime video call to temporarily stop transmitting video. Both participants can still hear each other talk unless you mute the call. On your Mac, do any of the following:
Pause a video call: In the FaceTime app
 , click the yellow minimise button
, click the yellow minimise button  at the top of the FaceTime window or switch to another app.
at the top of the FaceTime window or switch to another app.If you’re in full-screen view, first exit from the view.
Note: If you’re on a Group FaceTime call, the minimise button only minimises the screen; it doesn’t pause the call.
Resume a paused video call: Click the FaceTime icon in the Dock.
End a call
In the FaceTime app ![]() on your Mac, do one of the following to end a call:
on your Mac, do one of the following to end a call:
End an audio call: Click the End button
 in the notification.
in the notification.End a video call: Move the pointer over the call window, then click the End Call button
 (or use the Touch Bar).
(or use the Touch Bar).After you end a Group FaceTime call, it remains active until all participants leave the call. To rejoin it, click the Join Video button
 .
.