View maps and find locations on Apple Vision Pro
The Maps app ![]() is an iPad app that works with Apple Vision Pro. In Maps, you can find your location on a map, find nearby attractions, and zoom in and out to see the details you need. When you find a place, such as a restaurant, you can make reservations and see more information about it, such as accepted payment methods and parking availability.
is an iPad app that works with Apple Vision Pro. In Maps, you can find your location on a map, find nearby attractions, and zoom in and out to see the details you need. When you find a place, such as a restaurant, you can make reservations and see more information about it, such as accepted payment methods and parking availability.
In selected towns and cities, Maps provides enhanced detail for elevation, roads, trees, buildings, landmarks and more.
WARNING: Never use Apple Vision Pro while operating a moving vehicle, bicycle, heavy machinery, or in any other situations requiring attention to safety. For important information about navigation and avoiding distractions that could lead to dangerous situations, see Prepare your space before using Apple Vision Pro.
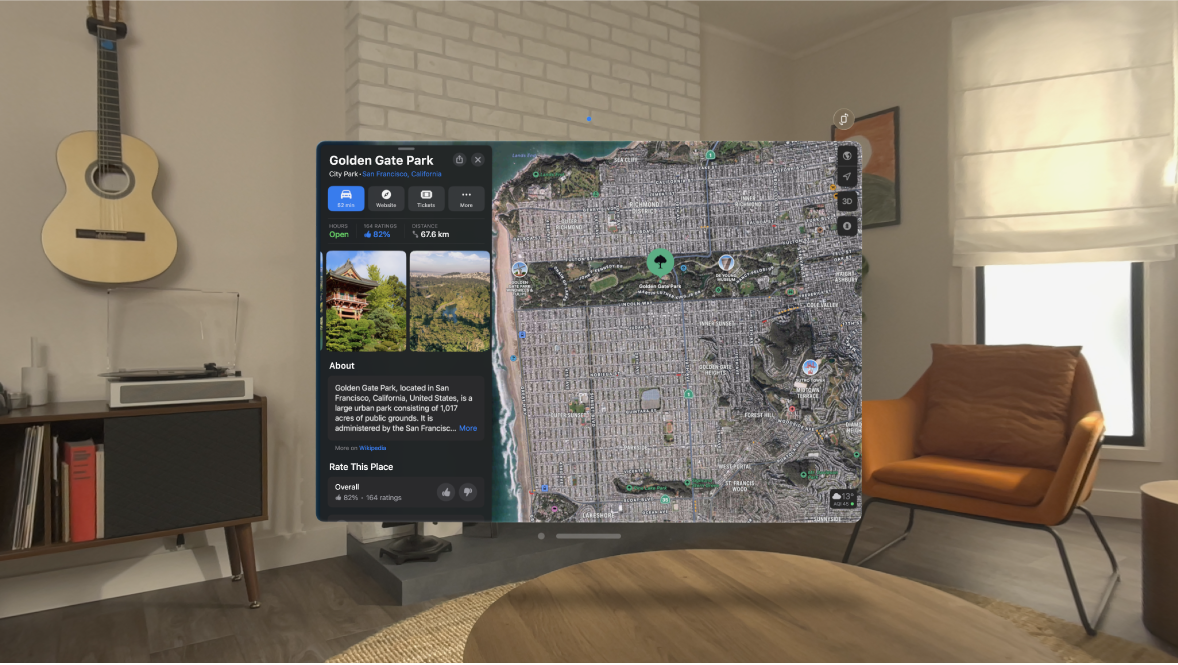
Move around a map
You can choose maps for exploring, driving, public transport and satellite, and certain maps can show current traffic and weather conditions. To find your location and provide accurate directions, Apple Vision Pro must be connected to the internet and Location Services must be turned on.
Go to Settings 
Choose a different map: Tap the button in the top right (the button varies depending on whether the current map is for exploring


You can also tap 2D or 3D to switch between 2D and 3D versions of a map.
Move around or rotate a map: Pinch and drag around the map, or pinch with both hands and move them apart or together to zoom in or out. To rotate, pinch with both hands and move one around. Some indoor locations, like airports and shopping centres, may also have options to look inside or view the layout of another floor.
Tip: If you zoom out far enough, the map changes to a globe that you can rotate or zoom in on to explore mountain ranges, deserts and more.
On a 2D map, a scale appears near the top while you zoom.
See your current location: Tap

To show your heading instead of north at the top, tap

Find a nearby attraction, restaurant or other service
Move around the map, or tap the search field, then enter something like “playground” or “parks” or tap a category like Supermarkets.
Tip: Look at

To change the area you’re searching, pinch and drag the map, zoom in or zoom out.
Depending on what you’re looking for, you may be able to apply more search criteria or tap a suggestion to get additional information.
Tap a place to get more information, such as hours, reviews and directions.
To delete an item from the list of recent searches, swipe left on the item.
Note: Nearby suggestions aren’t available in all countries or regions. See the iOS and iPadOS Feature Availability website.
Get traffic or weather information about an area
Do any of the following:
Get traffic information: Tap the Driving or Satellite map, then zoom in until you see the traffic colour.
Yellow indicates slowdowns, and red indicates stop-and-go traffic.
Get an incident report: Tap an incident marker.
Markers indicate incidents such as hazards, road closures, road construction, crashes and more.
Find out about the weather or air quality: Zoom in on a map until the weather icon appears in the lower-right corner; the icon shows the current conditions for that area. In some regions, the air quality index (AQI) also appears in the lower-right corner.
If you don’t want to get the weather information or the air quality index in Maps, go to Settings

Note: Weather and air quality data aren’t available in all countries or regions.
Add and edit favourite places
You can save places — such as your home, your work and where you go for coffee — to your Favourites list. You can find your favourites below the search field.
To add a favourite in the Favourites row, tap
 , then choose a suggestion or enter a place.
, then choose a suggestion or enter a place.You can also tap a place on a map or a search result in Maps, tap
 (on the right side of the place card), then tap Add to Favourites.
(on the right side of the place card), then tap Add to Favourites.To edit details about the favourite, tap the Settings button next to it, then depending on the place, you can change the name, address and more.
To delete a favourite, tap More above the Favourites row, then swipe left on the place.
Save, share and rate places
You can save places you want to remember or revisit, and share places with others. For example, you can send a message or email to show people where to meet you, or create a Guide for all the places you visited on a recent trip.
Tap a place on the map or a search result in Maps, then do any of the following:
Save a place in Guides or favourites: Tap
 , then choose an option.
, then choose an option.Mark a location: Pinch and hold the location on the map, then choose Mark My Location.
Share a place: Tap

Provide ratings: Tap


Note: If you can’t see ratings categories or the Rate button on the place card, you can’t rate the location or add a photo.
Submit photos: Tap Add Your Photos, then follow the instructions.
Before you tap Add to submit your photos, you can credit yourself for the photos you contribute, using either your name or a nickname. Tap Photo Credit, then turn on Show Credit and, optionally, enter a nickname for yourself. (The photo credit option you choose applies to all photos you previously submitted and continue to submit.)
To upload your ratings and photos to Apple, you must have an Apple ID. You can also view and change your ratings, add and remove photos, and add or remove your photo credit.
You can edit and delete saved places and marks at any time.
To report an issue with Maps, tap your picture or initials next to the search field, then tap Reports.
Apple is committed to keeping personal information about your location safe and private. To learn more, go to Settings 