Magic Keyboard with Touch ID and Numeric Keypad
The Magic Keyboard with Touch ID and Numeric Keypad has built-in features that make it easy to enter emoji, switch keyboard languages, lock your Mac Pro, and perform many system functions with the touch of a key. You can also use a fingerprint to sign in and make purchases using Apple Pay.
To connect your Magic Keyboard with Touch ID and Numeric Keypad to your Mac Pro, see Connect accessories to your Mac Pro.
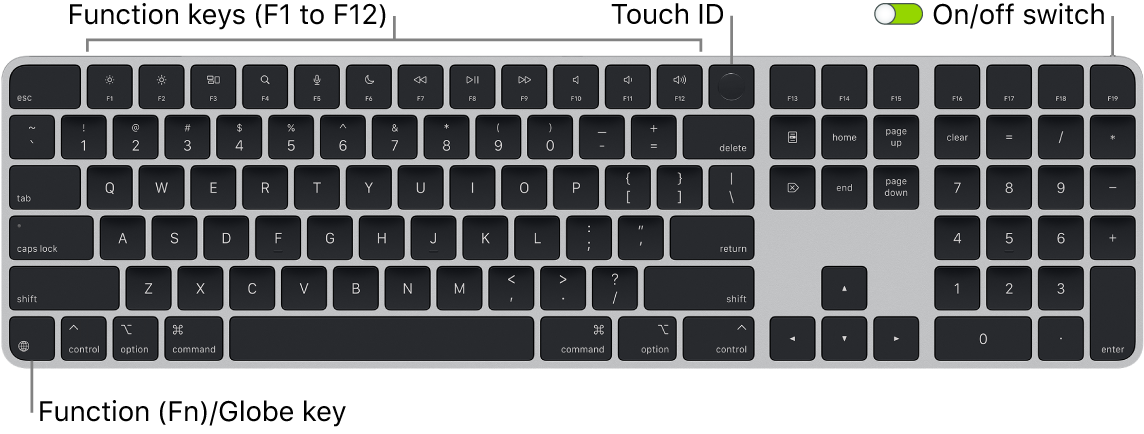
Turn the keyboard on or off. Slide the on/off switch on the back edge of the keyboard to turn it on 
Lock your Mac Pro. Quickly press Touch ID. To unlock your Mac Pro, lightly touch Touch ID, or press any key and type your password.
Set up Touch ID. You can use your fingerprint to unlock your Mac and make purchases from the App Store, Apple TV app, and Apple Books, and on websites using Apple Pay. If you don’t set up Touch ID when you set up your Mac, you can do it later in the Touch ID & Password settings in System Settings. For more information about Touch ID, see Set up your Mac Pro. For information about Apple Pay, see Use Wallet and Apple Pay.
Use Touch ID. Place your finger lightly on Touch ID. When you first start up or restart your Mac, you need to type your password to log in to your Mac Pro. After that, whenever you’re asked for your password to unlock the screen or make purchases, you can use Touch ID. You can also use your fingerprint to switch from another user’s account to your own if you set up fast user switching for your Mac Pro. For more information, see Use Touch ID on Mac.
Set keyboard settings. To specify options for your keyboard and the Function (Fn)/Globe key 
Use your keyboard to right-click. Use the new Contextual Menu key ![]() to open a shortcut menu with your keyboard. See Right-click on Mac.
to open a shortcut menu with your keyboard. See Right-click on Mac.
Use emoji or switch keyboard languages. Press 

Use function keys. The function keys on the top row provide shortcuts for these common system functions:
Brightness keys (F1, F2): Press


Note: Brightness keys can only be used on Apple Studio Display, Apple Pro Display XDR, and supported displays.
Mission Control key (F3): Press

Spotlight Search (F4): Press

Dictation/Siri (F5): Press


Do Not Disturb (F6): Press

Media (F7, F8, F9): Press



Mute (F10): Press

Volume (F11, F12): Press


Use alternate functions. Function keys may perform actions for specific apps or may have alternative functions—for example, the F11 key can also hide all open windows and show the desktop. To trigger the alternative function associated with the key, press and hold the Fn/Globe key 
Use keyboard shortcuts. You can press two or more keys at the same time to quickly do things on your Mac Pro that you’d normally do with a trackpad, mouse, or other device. For example, press Command-C to copy selected text, then click where you want to paste the text and press Command-V. For a list of commonly used keyboard shortcuts, see Keyboard shortcuts on your Mac.