
Set up your Apple ID password and security information on Mac
You use Password & Security preferences to change the security settings associated with your Apple ID.
On your Mac, choose Apple menu

 then select Password & Security in the sidebar.
then select Password & Security in the sidebar.If you haven’t signed in to your Apple ID, click Sign In and type your Apple ID information. Follow the onscreen instructions.
View or change the following:
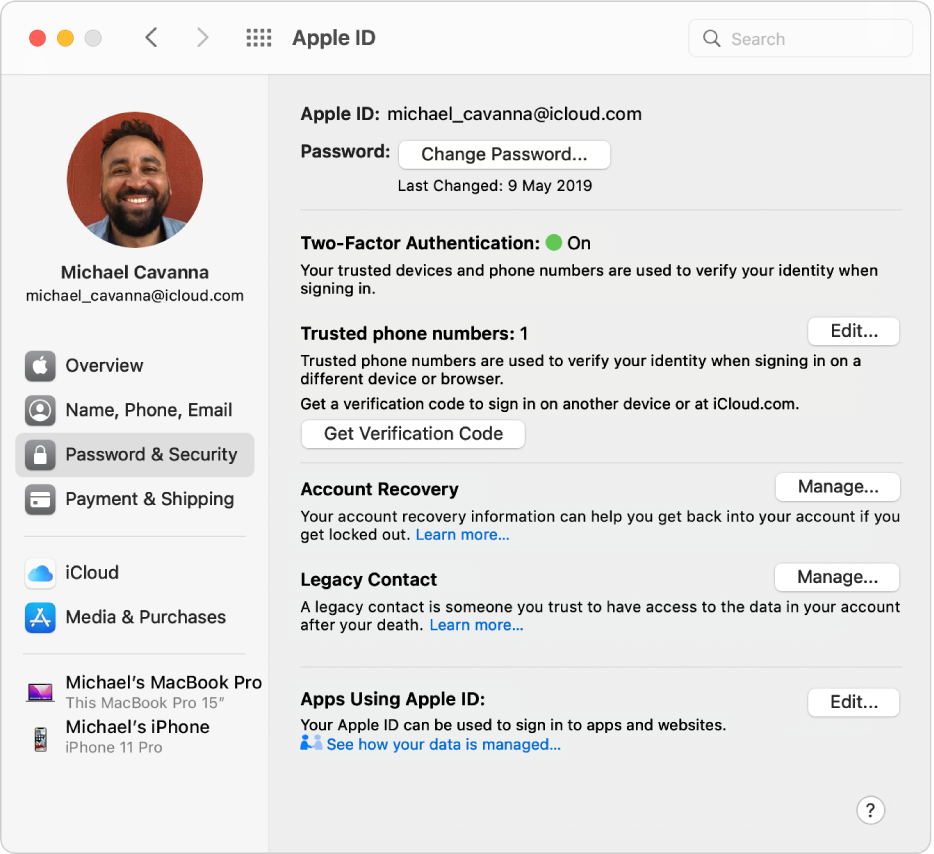
Password: Click Change Password to change your Apple ID password, which protects the information associated with your Apple ID. This information includes payment and shipping information, iCloud information, media and purchase information and more. See Tips for creating secure passwords.
Two-Factor Authentication: Shows whether your Apple ID has two-factor authentication turned on.
If two-factor authentication is on and you need a verification code to sign in on another device or at iCloud.com, click Get Verification Code.
If two-factor authentication is off and you want to turn it on, click Turn On Two-Factor Authentication.
You can also turn two-factor authentication on and manage your trusted devices and phone numbers by signing in to your Apple ID account page.
Trusted phone numbers: If two-factor authentication is on and you want to add trusted phone numbers, click Edit. Click the Add button
 , then enter your Mac login password when asked. Next, type a phone number that can be used to verify your identity. Select whether you want to be reached by text or phone call, then click Continue. Click Done.
, then enter your Mac login password when asked. Next, type a phone number that can be used to verify your identity. Select whether you want to be reached by text or phone call, then click Continue. Click Done.You must verify at least one trusted phone number when you enrol in two-factor authentication. You should also consider verifying other phone numbers you can access, such as a home phone, or a number used by a family member or close friend. Trusted phone numbers don’t automatically receive verification codes. If you temporarily can’t access your own devices, click or tap “Didn’t get a verification code?” on the new device, then choose one of your other trusted phone numbers to receive the verification code.
Get a verification code: If two-factor authentication is on and you need a verification code to sign in on another device or at iCloud.com, click Get Verification Code.
Account Recovery Contacts: Choose one or more people you trust to become an Account Recovery Contact to help you reset your password and regain access to your account. You can choose people in the Contacts app or in your Family Sharing group. Recovery contacts can’t access your data, but can help you get it back. To set up a recovery contact, click Manage, then click the Add button
 . Click Add Recovery Contact, then follow the onscreen instructions. You can also set up a recovery key to increase the security of your account.
. Click Add Recovery Contact, then follow the onscreen instructions. You can also set up a recovery key to increase the security of your account.Digital Legacy programme: Designate people as Legacy Contacts so they can access your account and personal information in the event of your death. You can choose people in the Contacts app or in your Family Sharing group. Click Manage, click Add Legacy Contact, then follow the onscreen instructions. See the Apple Support article Manage and use your Apple ID.
Apps Using Your Apple ID: This option only appears if you’ve used Sign in with Apple to set up an account on an app or website. Click Edit to see a list of apps and websites you’ve signed in to using Sign in with Apple. The options provide information about your accounts and the ability to turn off features or stop using Sign in with Apple. See Use Sign in with Apple.
For information about changing your Apple ID account information on the Apple ID website, see your Apple ID account page.
For information about changing Apple ID account settings using an iOS or iPadOS device, see “Manage Apple ID settings” in the user guide for iPhone, iPad or iPod touch.