iPhone User Guide
- Welcome
- What’s new in iOS 12
-
- Wake and unlock
- Learn basic gestures
- Learn gestures for iPhone X and later
- Use 3D Touch for previews and shortcuts
- Explore the Home screen and apps
- Change the settings
- Take a screenshot
- Adjust the volume
- Change the sounds and vibrations
- Search for content
- Use and customize Control Center
- View and organize Today View
- Access features from the Lock screen
- Travel with iPhone
- Set screen time, allowances, and limits
- Sync iPhone using iTunes
- Charge and monitor the battery
- Learn the meaning of the status icons
-
- Accessories included with iPhone
- Connect Bluetooth devices
- Stream audio and video to other devices
- Control audio on multiple devices
- AirPrint
- Use Apple EarPods
- Apple Watch
- Use Magic Keyboard
- Wireless charging
- Handoff
- Use Universal Clipboard
- Make and receive Wi-Fi calls
- Use iPhone as a Wi-Fi hotspot
- Share your iPhone Internet connection
- Transfer files with iTunes
-
-
- Get started with accessibility features
- Accessibility shortcuts
-
-
- Turn on and practice VoiceOver
- Change your VoiceOver settings
- Learn VoiceOver gestures
- Operate iPhone using VoiceOver gestures
- Control VoiceOver using the rotor
- Use the onscreen keyboard
- Write with your finger
- Control VoiceOver with Magic Keyboard
- Type onscreen braille using VoiceOver
- Use a braille display
- Use VoiceOver in apps
- Speak selection, speak screen, typing feedback
- Zoom in on the screen
- Magnifier
- Display settings
- Face ID and attention
-
- Guided Access
-
- Important safety information
- Important handling information
- Get information about your iPhone
- View or change cellular settings
- Learn more about iPhone software and service
- FCC compliance statement
- ISED Canada compliance statement
- Class 1 Laser information
- Apple and the environment
- Disposal and recycling information
- Copyright
Learn how to take your best shot
Use your iPhone camera to create stunning, professional-looking photos and easily edit and share them with your friends and family.
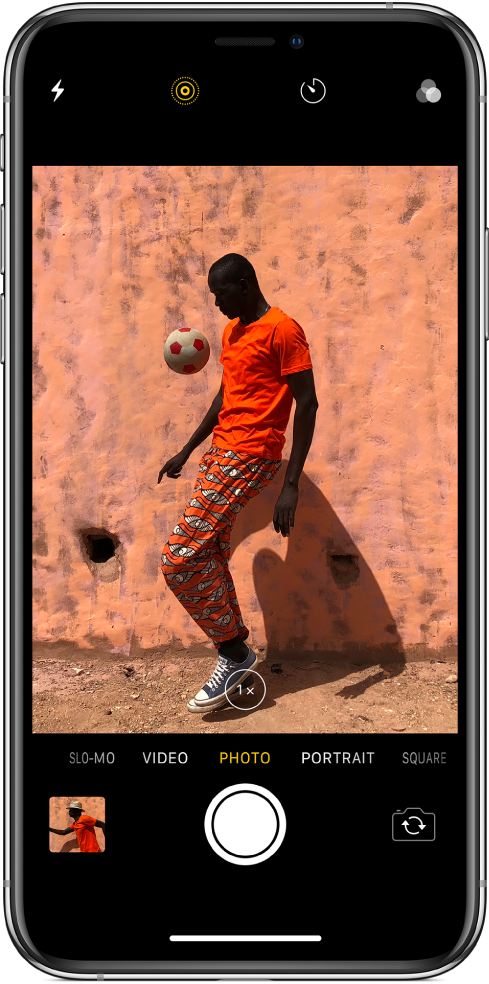
Don’t miss it!
To quickly open Camera, swipe left from the Lock screen. To capture an action shot, use Burst to take multiple photos in rapid succession. Touch and hold the Shutter button to activate Burst, and release it to stop.
To view all of the shots, tap the photo thumbnail in the lower-left corner, then choose your favorites to save as individual photos.
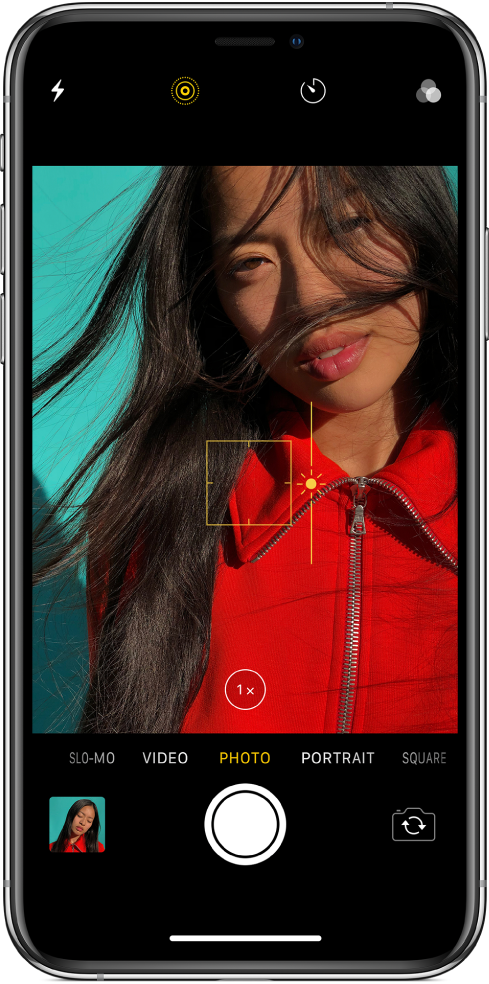
Adjust for the perfect shot
You can fine-tune your shot by manually adjusting the focus and exposure. Tap where you want to set the focus, then slide your finger up or down to change the exposure.
On iPhone XS, iPhone XS Max, iPhone X, iPhone 8 Plus, and iPhone 7 Plus, tap ![]() to use optical zoom to make a subject that’s far away appear close by. Or, drag
to use optical zoom to make a subject that’s far away appear close by. Or, drag ![]() to zoom in even further.
to zoom in even further.
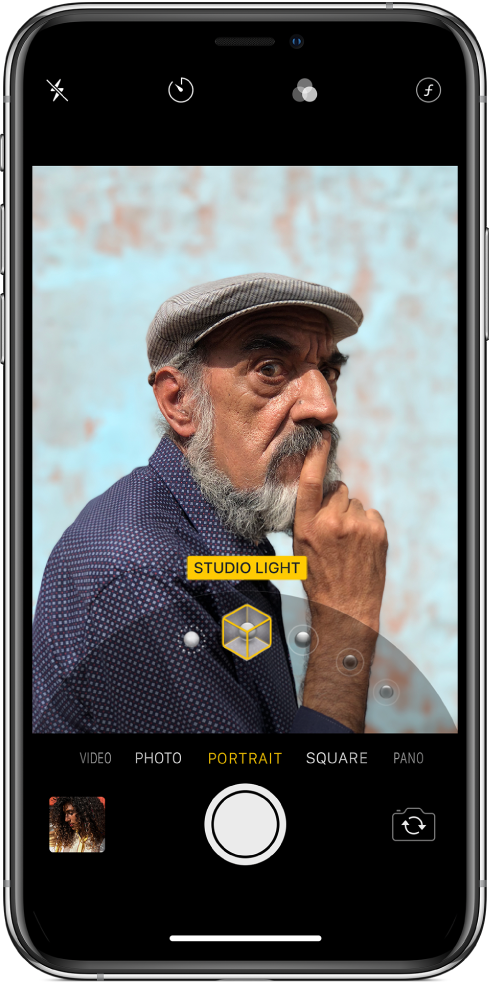
Take amazing portraits
On iPhone XS, iPhone XS Max, iPhone XR, iPhone X, and iPhone 8 Plus, you can add studio-style lighting effects to your portraits. Switch to Portrait mode, drag ![]() , then choose an option. Use Studio Light to brighten facial features or Contour Light for dramatic shadows.
, then choose an option. Use Studio Light to brighten facial features or Contour Light for dramatic shadows.
On iPhone XS, iPhone XS Max, and iPhone XR, you can also fine-tune the background blur with Depth Control. In Portrait mode, tap ![]() , then drag the slider that appears below the frame.
, then drag the slider that appears below the frame.

Add the final touches
Use the editing tools to make every photo great. Select a photo, then tap Edit. Tap ![]() to straighten and crop, tap
to straighten and crop, tap ![]() to adjust color and lighting, and tap
to adjust color and lighting, and tap ![]() to apply a filter.
to apply a filter.
Can’t decide whether to keep your changes? Touch and hold the photo to get a peek at the original and see how it compares to your edited version.
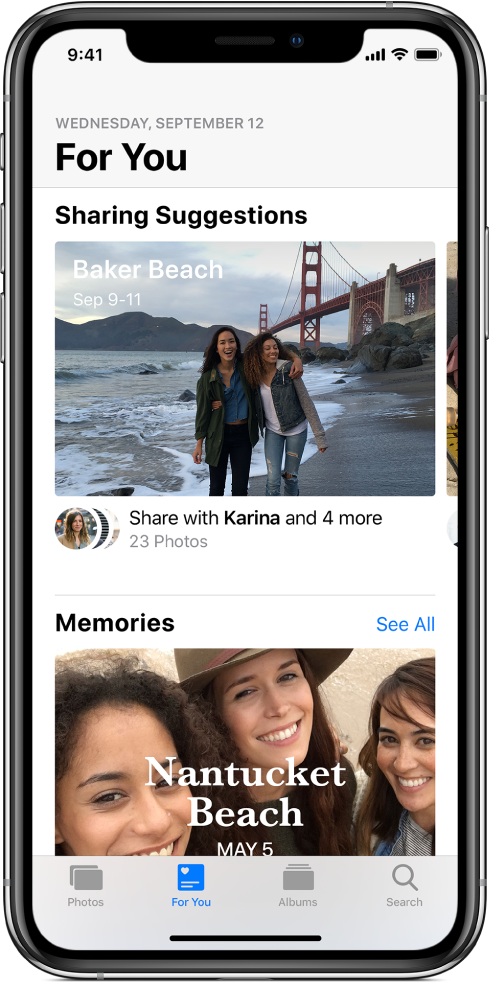
View and share your best photos
Explore the For You section of the Photos app to see your Memories, Featured Photos, Effect Suggestions, and more.
With Sharing Suggestions in the Photos app, your best photos from an event are selected, and you get recommendations for people you might want to share them with. After you’ve shared, the recipients are prompted to share their photos from the event with you, too.
Want to learn more? Check out the Camera and Photos chapters.